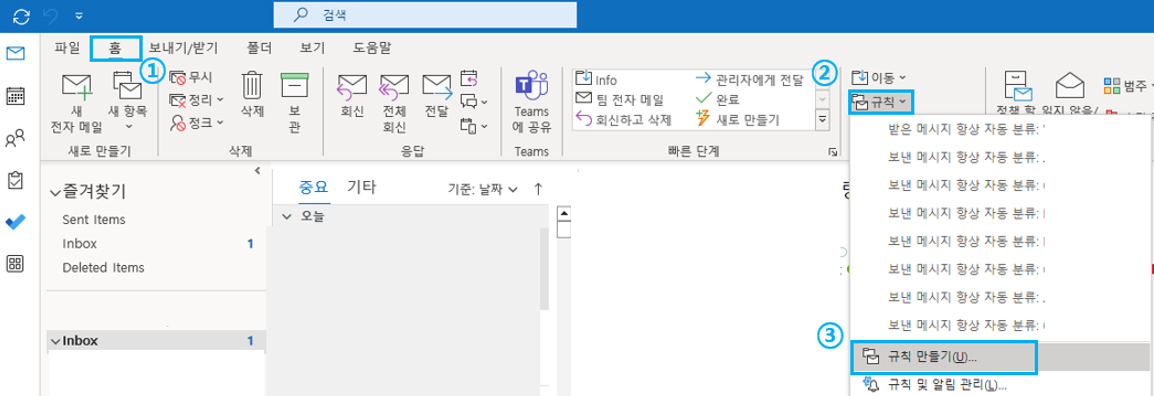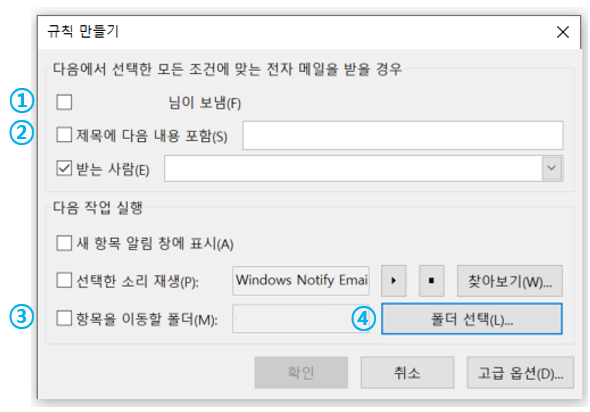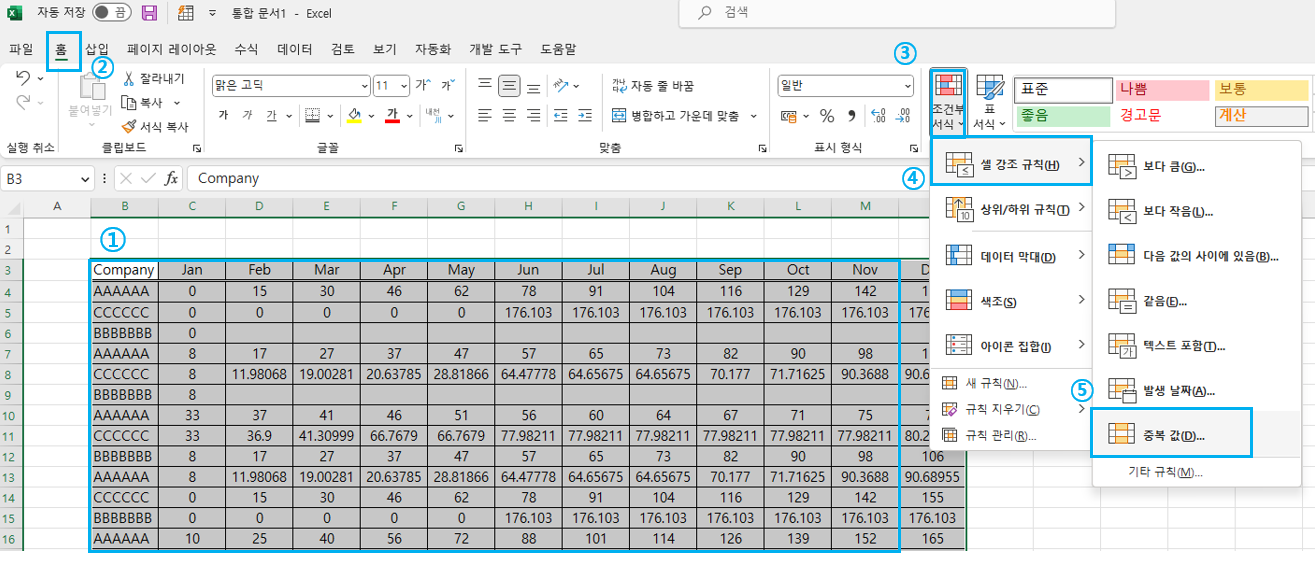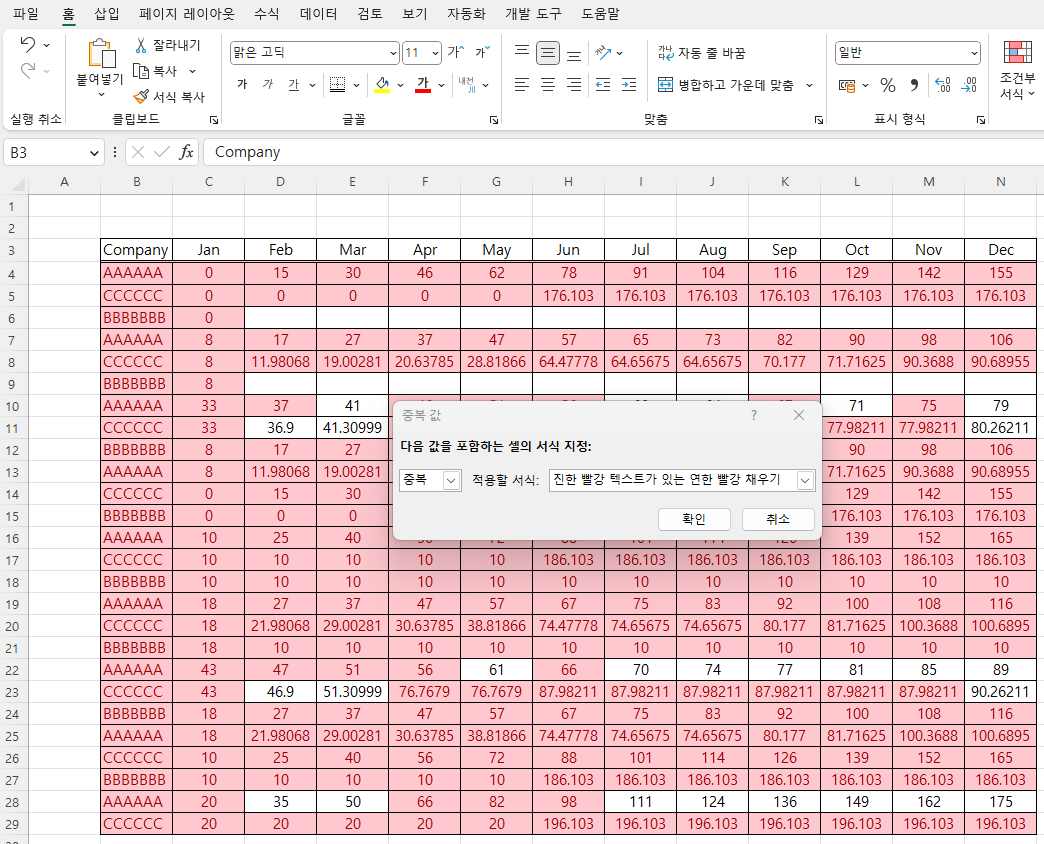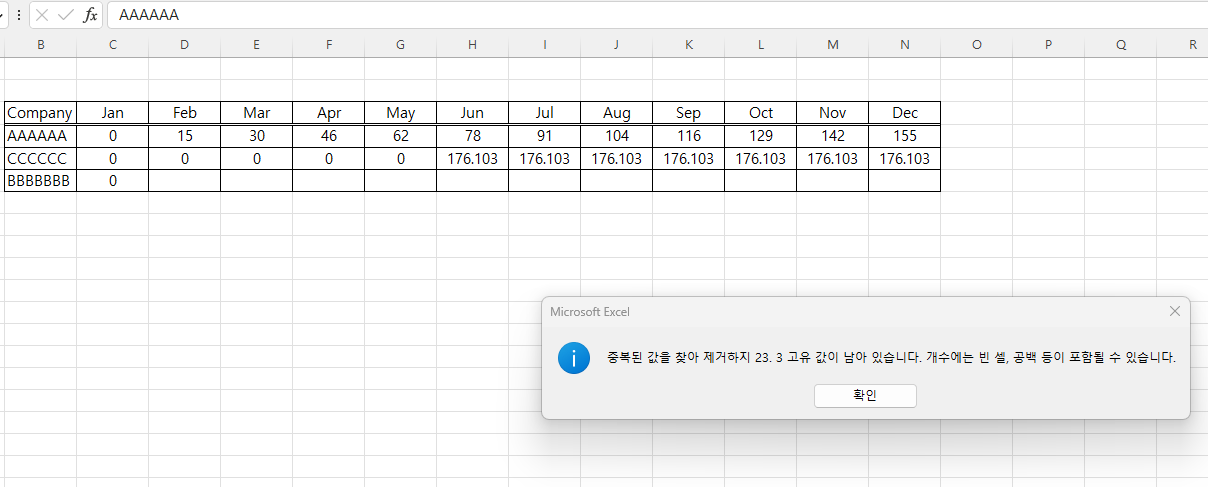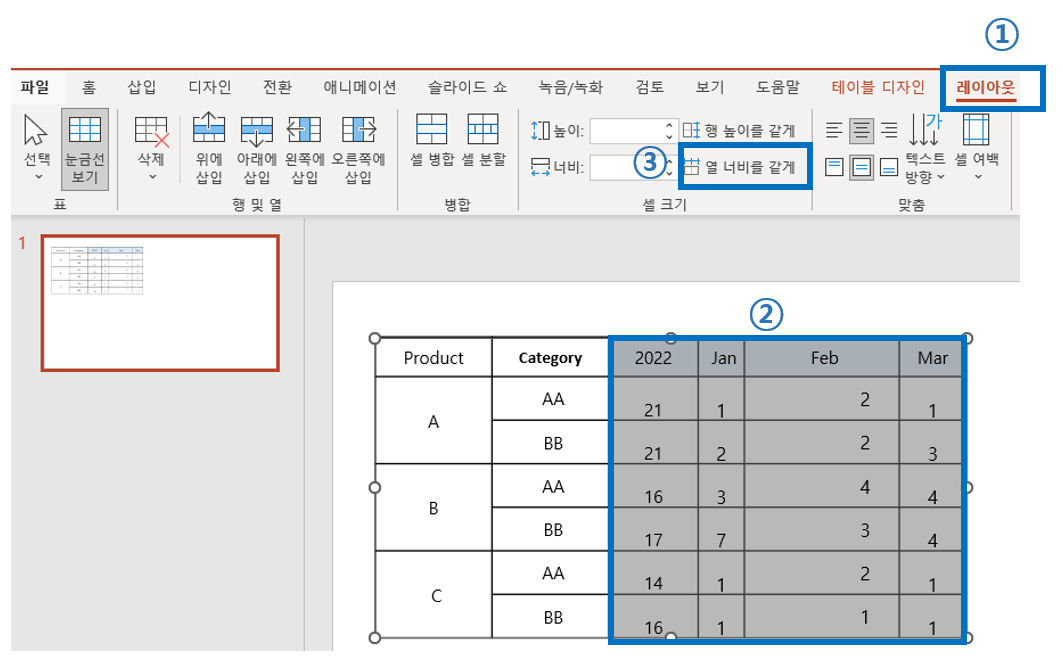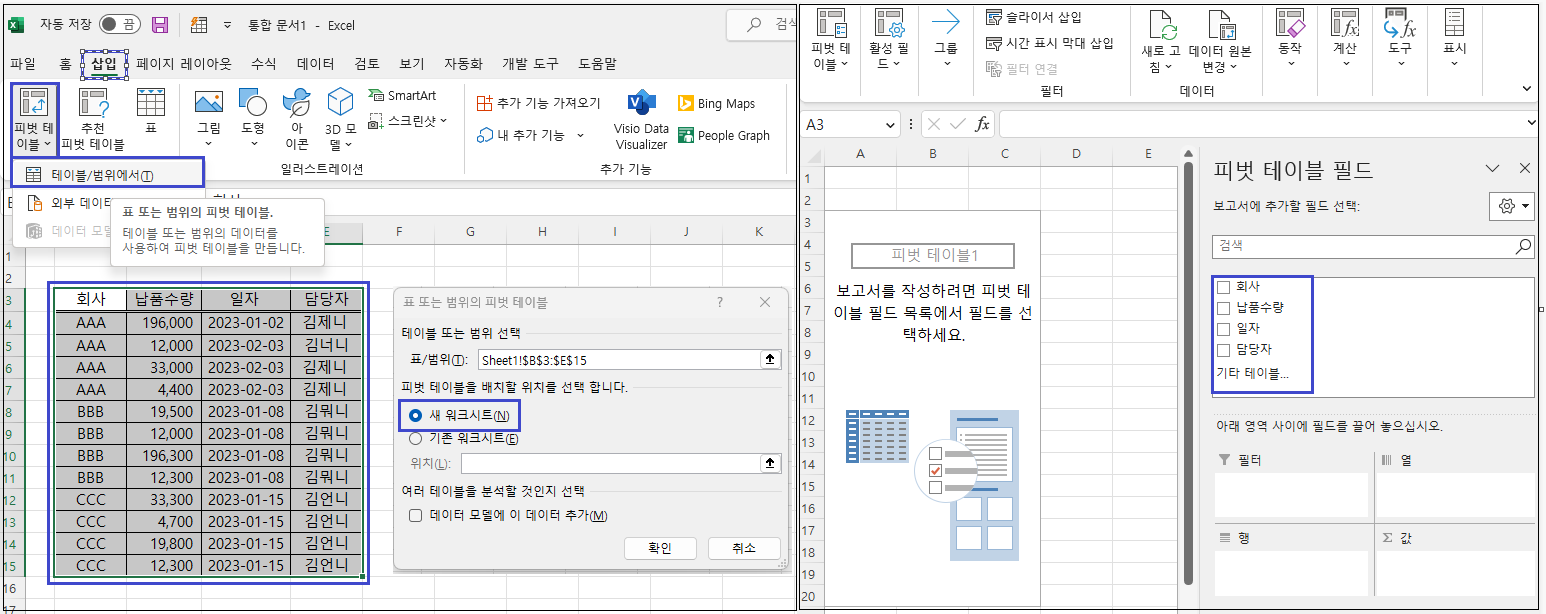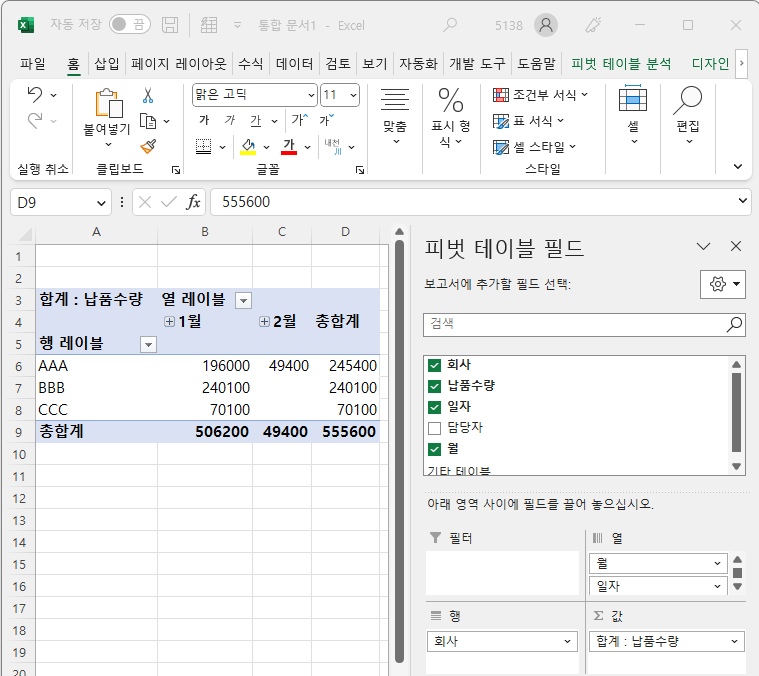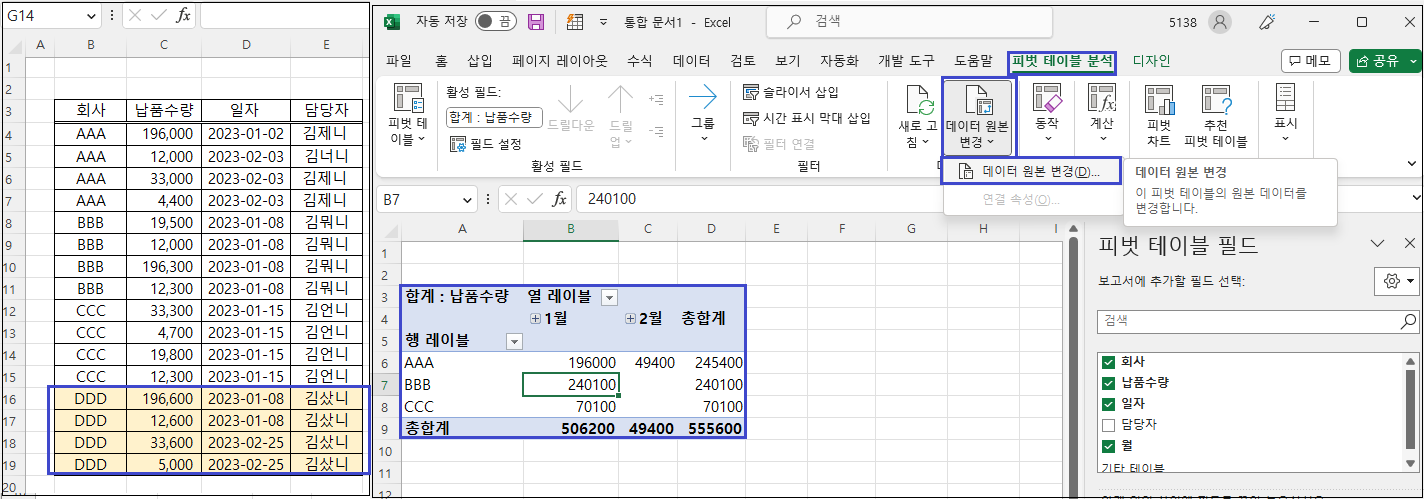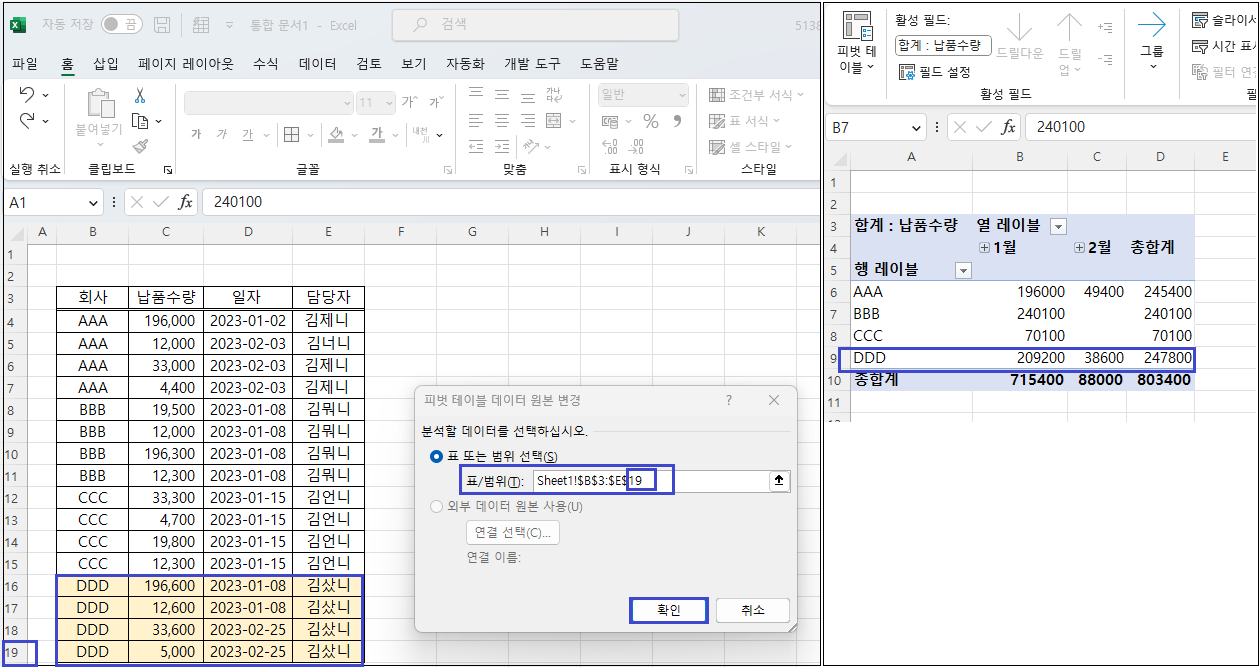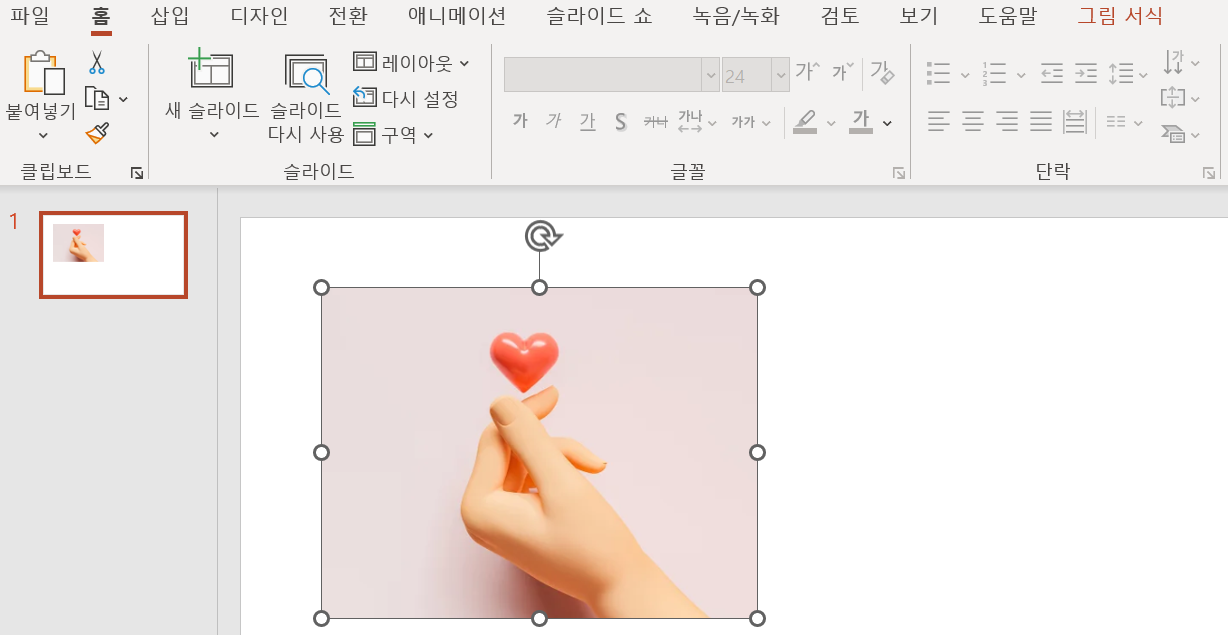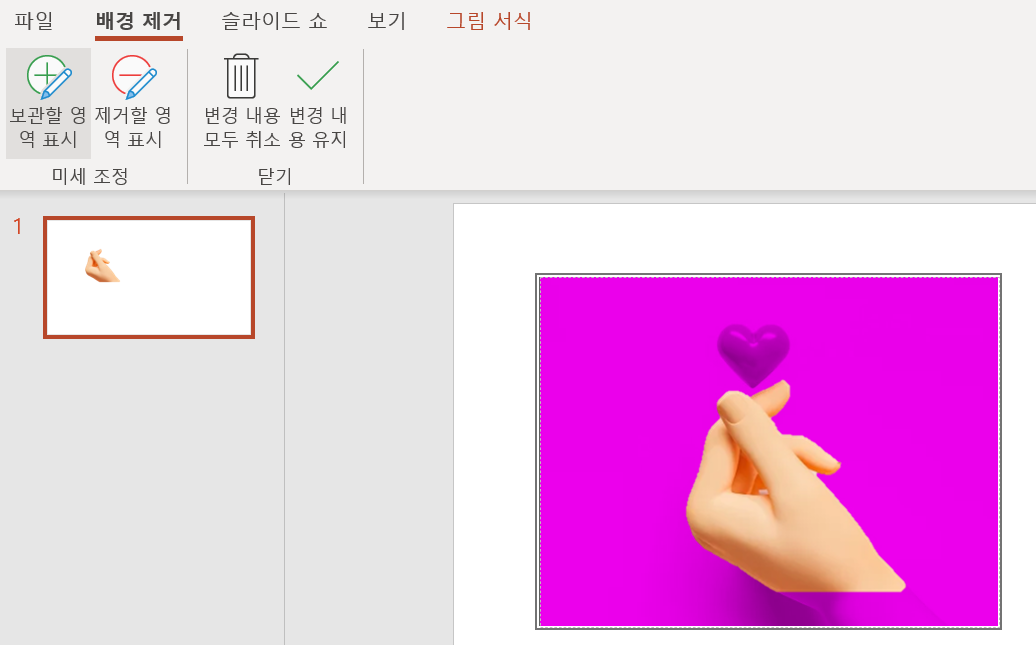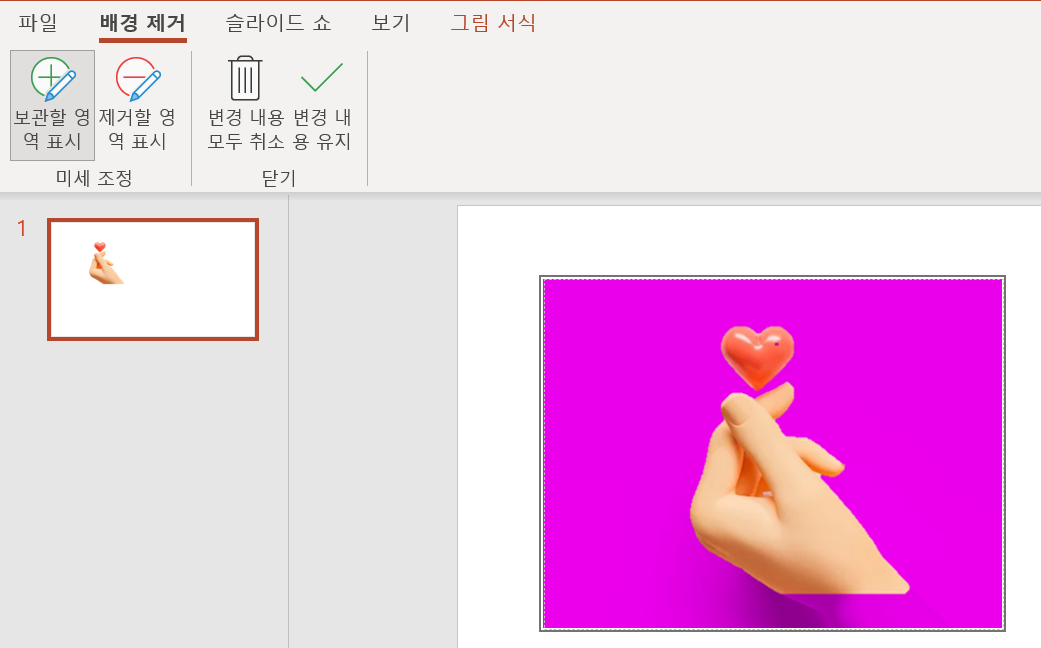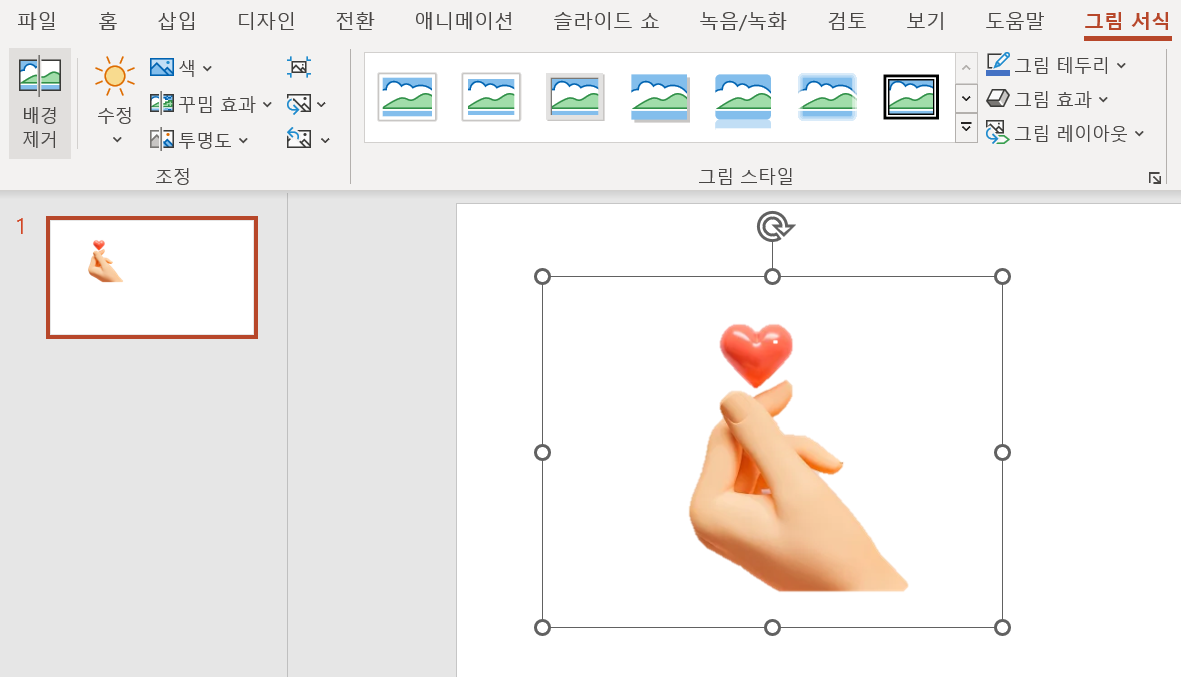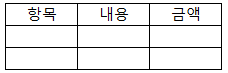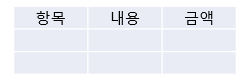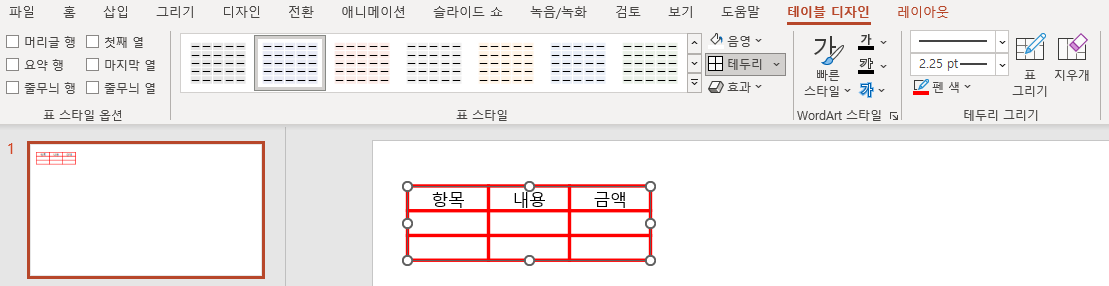점심시간이나 갑작스러운 고객사와의 약속으로 인해, 노트북을 켜 놓은 채로 외부에 나가야 하는 경우가 있다. 노트북을 켜 놓은 채로 방치하면, 전력 낭비가 발생한다. 좀 오버해서 생각하자면, 석유 한 방울 나오지 않는 한국에서의 전력 낭비는, 내가 내야 하는 세금이며 손실이다.
그렇다면 모니터 화면의 전원 및절전 시간을 조정하는 방법을 알아보기로 하자. 본인이 소지하고 있는 노트북과 컴퓨터의 왼쪽 하단 부에는 윈도우 마크가 하나씩 있다. 윈도우 마크를 클릭하면 내가 찾고자 하는 여러 기능들을 검색할 수 있다. 또 해당 마크를 클릭해서 내가 원하는 항목을 선택할 수 도 있다.
1. 노트북의 왼쪽 하단 부를 클릭하여, 톱니바퀴 모양의 설정을 클릭한다.
2. 톱니 마퀴 모양의 설적을 클릭하면, Windows에서 설정할 수 있는 다양한 항목을 볼 수 있다. 다양한 항목들 중에서는 시스템 (디스플레이, 소리, 알림, 전원)을 선택한다.
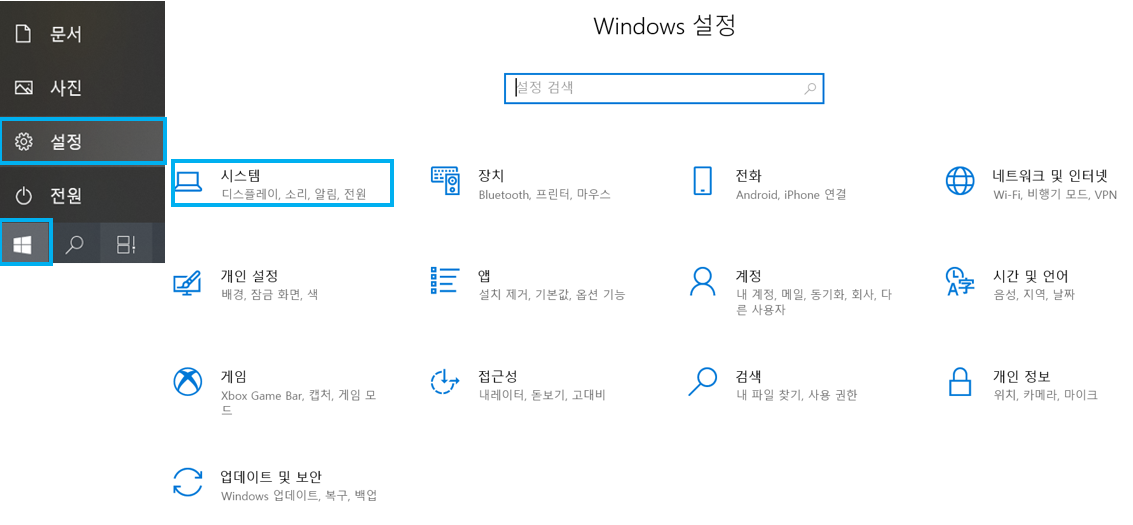
3. 시스템을 선택한 뒤, 하단의 전원 및 절전을 클릭한다.
4. 전원 및 절전을 클릭하면 내가 조정 하고자 하는 항목을 선택하여 시간을 조정할 수 있다. 배터리를 사용하고 있는 동안에 일정시간이 경과하고 나서 화면이 자동으로 꺼지게 하고 싶다면, 첫 번째 항목에서 시간을 조정한다. 시간은 1분부터 5시간 가지 조정이 가능하다. 전원을 사용하고 있는 동안에도 원하는 일정한 시간이 경과한 후에 화면이 꺼지게 하고 싶다면, 두번째 항목의 시간을 조정하면 된다.
절전 모드의 경우도, 화면과 동일하게 시간 조정을 하여 원하는 시간으로 설정 할 수 있다.
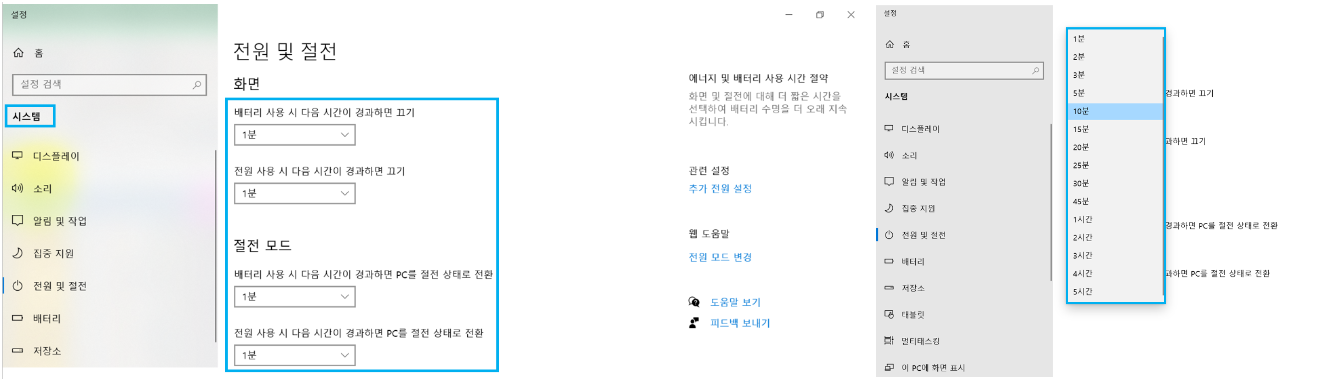
'요령 > 기타 요령' 카테고리의 다른 글
| [MS Word] 워터마크 편집 없이 PDF로 인쇄하는 꿀 팁 ! (머리말 활용) (0) | 2023.11.09 |
|---|---|
| [아웃룩] 일정에서 다른 사람의 일정 확인하는 방법 (0) | 2023.03.08 |
| [아웃룩] 규칙 설정하여 지정 폴더에 메일 자동 이동 / 규칙 설정 방법 (0) | 2023.03.03 |