PPT를 사용하여 자료를 만들다 보면, 그림을 활용하여 자료를 강조해야 하는 경우가 있다. 포토샵을 이용해서 그림의 서식을 변경할 수 있지만, 포토샵 프로그램을 구매하기에는 비용이 부족한 경우가 많다. 디자인을 전문으로 하는 회사가 아닌, 보통의 회사에서는 단순한 그림 편집을 위해 포토샵 프로그램을 구매해주지 않기 때문이다.
나도 그림을 편집해야하는데 어떻게 해야 할지 몰라 고민을 했던 때가 있었다. 그때 마이크로소프트에서 제공하는 PPT와 엑셀에 있는 그림 서식 편집 기능은 큰 도움이 되었다. 특히, 특정 회사의 로고를 PNG 파일로 저장하여 사용해야 하는 경우에 그림서식 편집 기능은 포토샵 프로그램 보다 더 도움이 되었다.
1. 사용하고자 하는 그림 파일을 PPT에 붙여 넣는다.
2. 붙여 넣은 그림 파일을 클릭하여, 아래의 그림과 같이 활성화가 되게 한다. 활성화가 되게 한다는 말은, 아래 그림에 보이는 것처럼 꼭짓점 부분에 동그라미가 생기도록 클릭하라는 말이다.
3. 그림이 활성화 되게 되면, 자동으로 그림서식 항목이 생성된다.
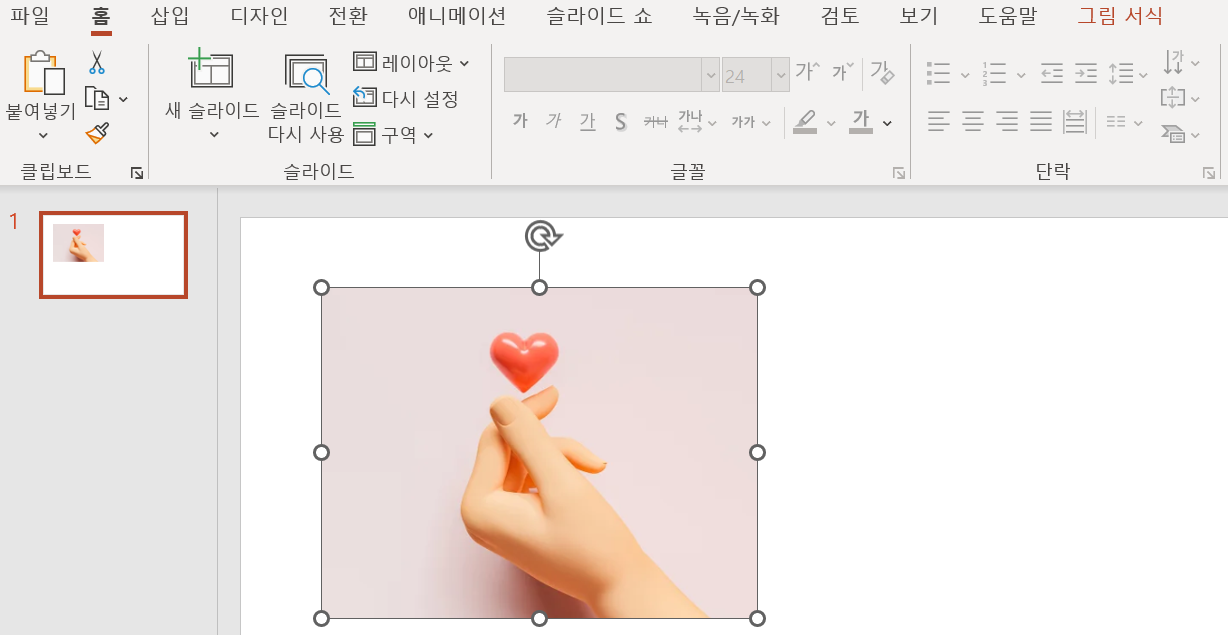
4. 그림 서식 항목에서 배경 제거를 선택하면, 자동적으로 그림의 배경이 제거되는 것을 확인 할 수 있다. 하지만 내가 원하는 영역이 완벽하게 선택되지 않는 경우가 있다. 이런 경우 하기 그림에서 볼 수 있듯이, 보관할 영역과 제거할 영역을 표시할 수 있는 펜 그림을 선택한다.
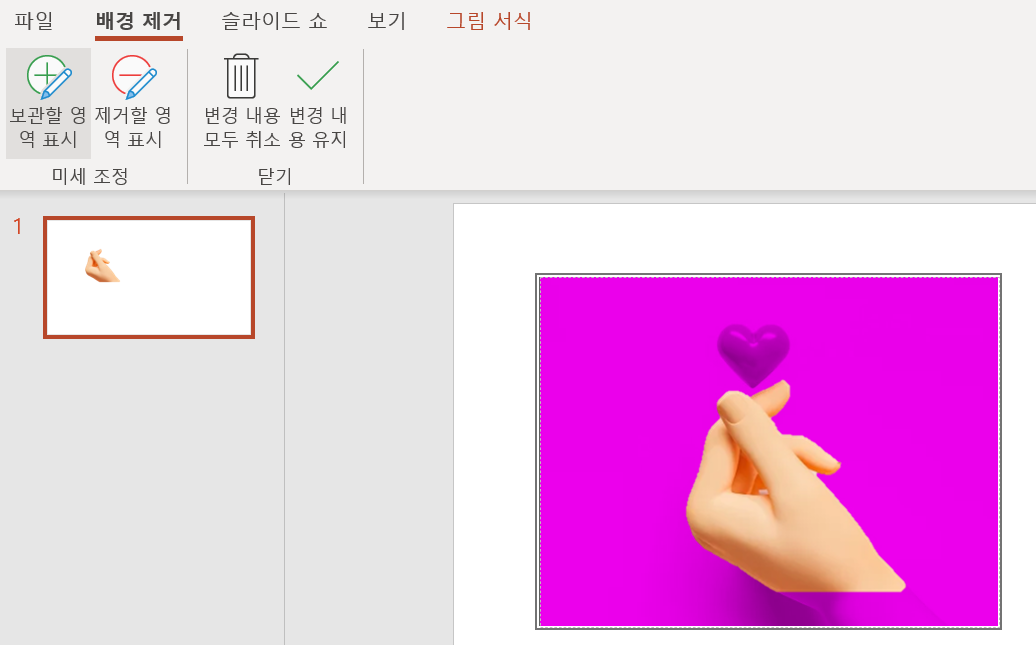
5. 나는 그림에서 하트 모양도 함께 사용하고 싶었다. 하트 모양 부분을 보관 할 영역 표시라고 기재된 펜으로 클릭해 주었다. 하트 모양 영역에 맞게 그림을 그려주면, 하트 모양이 활성화된다. 비교를 위해서 상기의 그림의 하트와, 하기의 그림의 하트를 참고하면 좋을 것 같다.
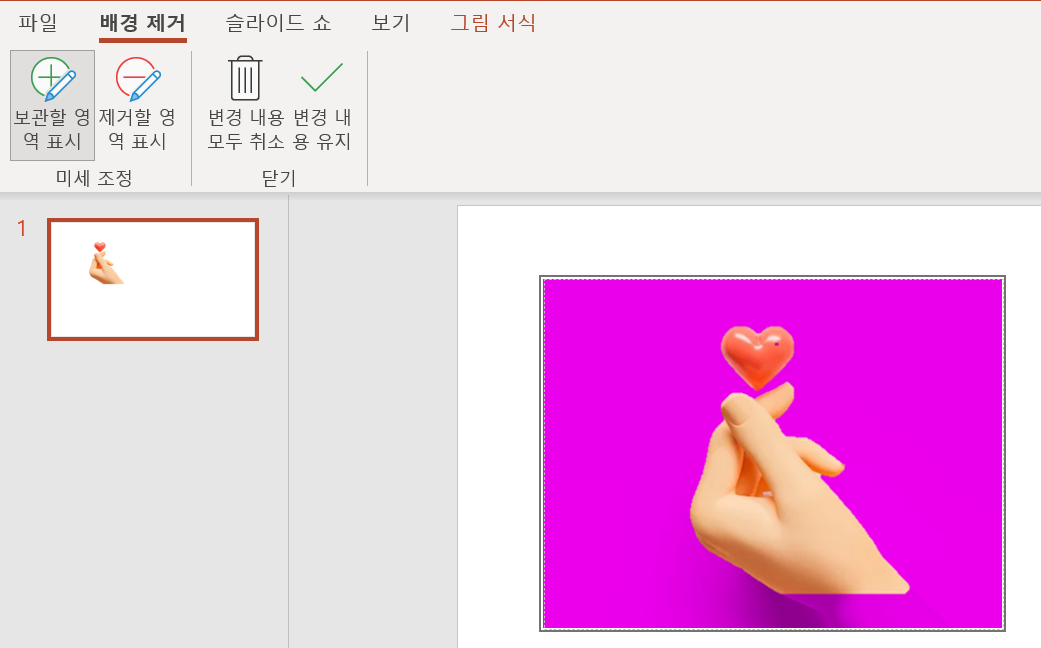
6. 하트 모양 부분까지 선택하고, 최종적으로 배경 제거를 하면 하기의 그림과 같이 분홍색의 배경이 모두 제거된 그림을 얻을 수 있다. 포토샵 프로그램을 사용하지 않고, PPT 만으로도 손쉽게 배경을 제거 할 수 있다.
배경이 제거된 그림은, 그림의 디자인 항목에서 색상을 변경하거나 디자인을 변경하여 활용 할 수 있다.
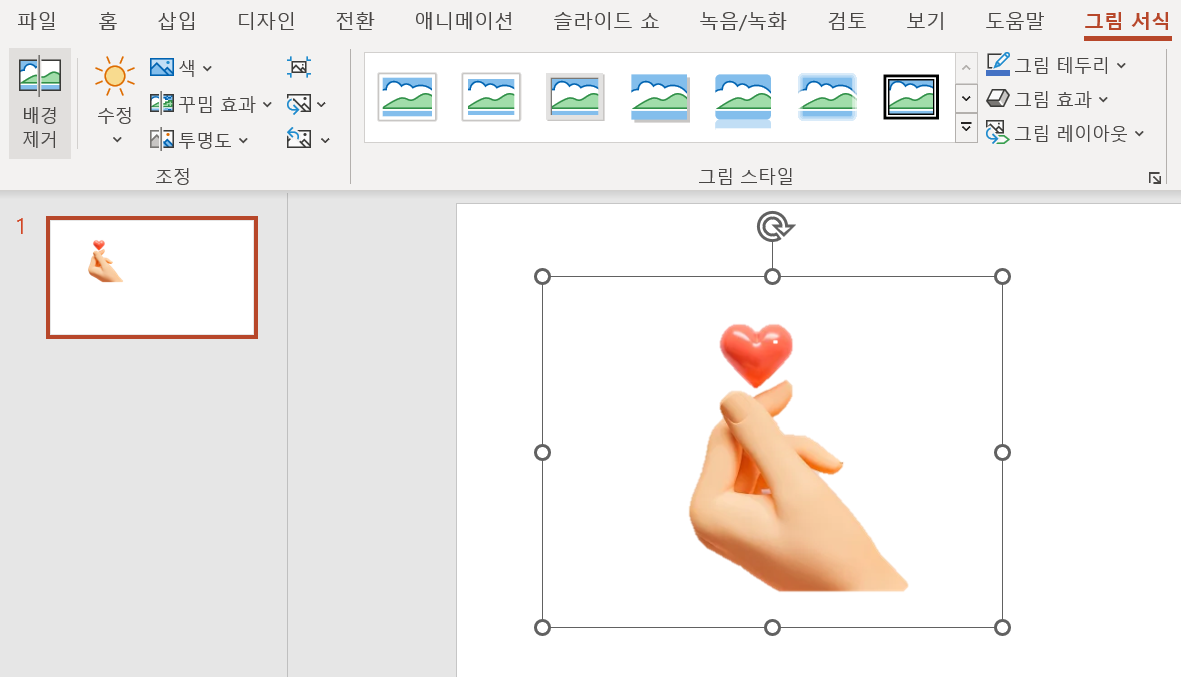
'요령 > PPT 요령' 카테고리의 다른 글
| [PPT요령] 하이퍼링크 사용하여 PPT에서 페이지 이동하기 (0) | 2023.03.21 |
|---|---|
| [PPT요령] PPT에서 슬라이드 수정하기 / 슬라이드 마스터 (페이지, 디자인) (0) | 2023.03.12 |
| [PPT요령] PPT 표에서 열 너비 같게 하기 / 표 레이아웃 설정 (0) | 2023.02.27 |
| [PPT요령] PPT 에서 표 설정 및 표 테두리 굵기/색상 변경 (0) | 2023.02.21 |