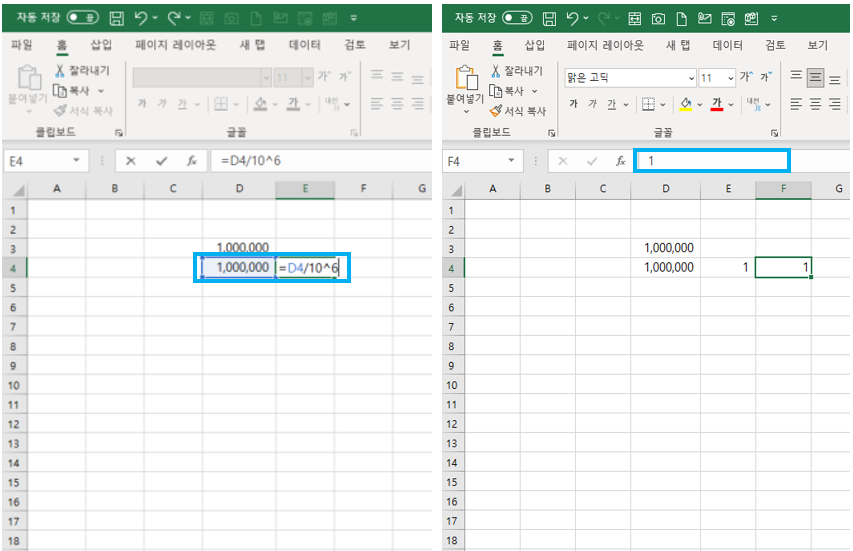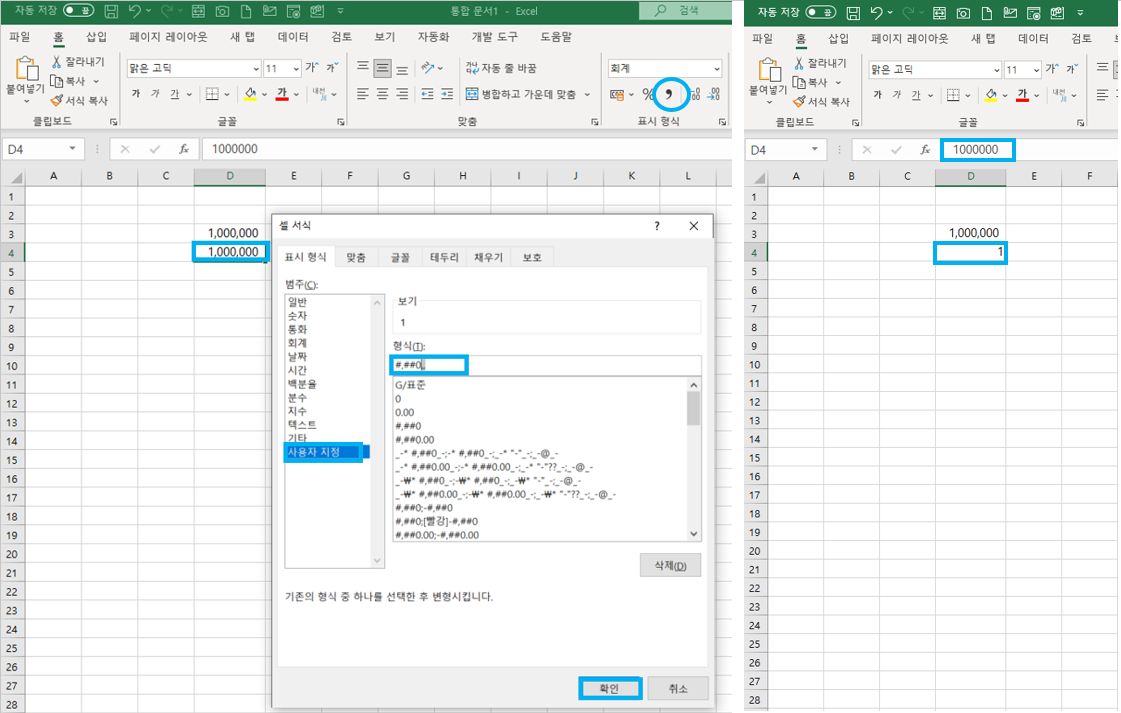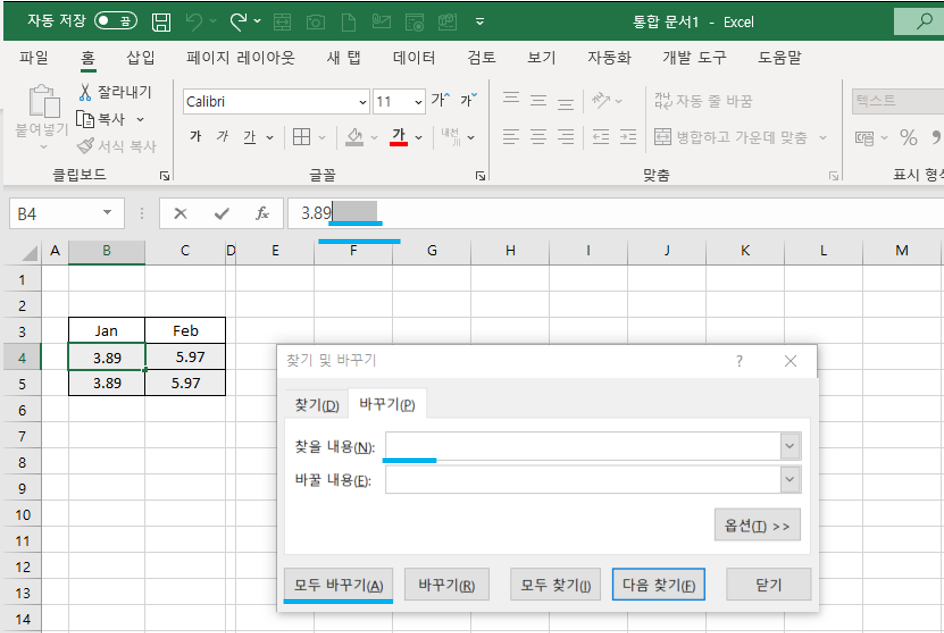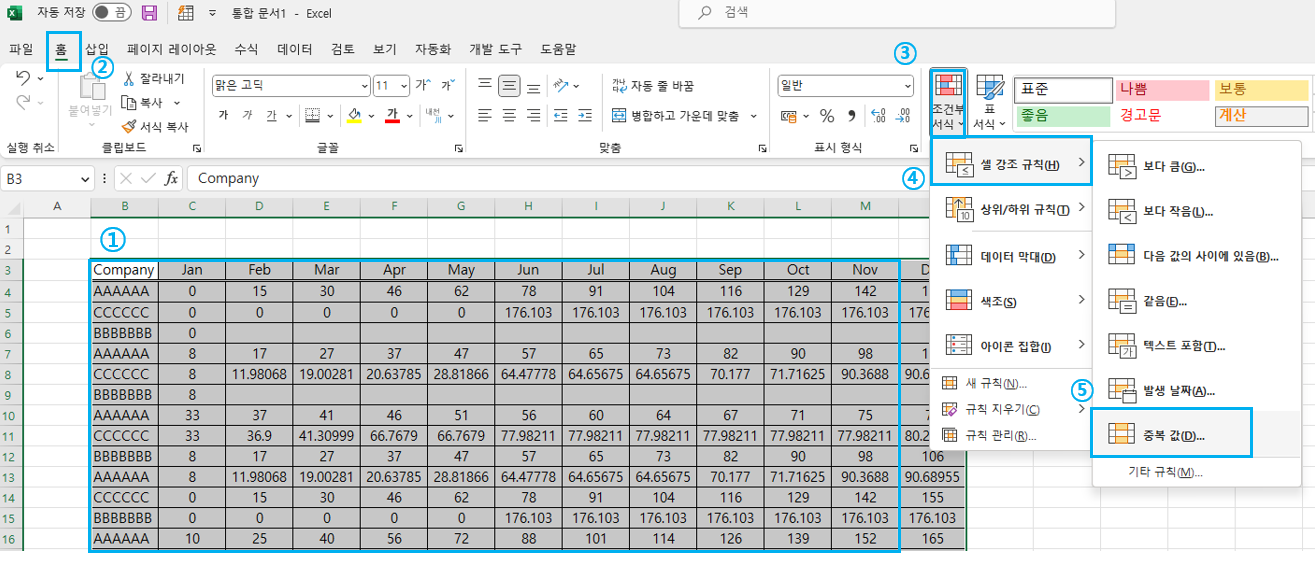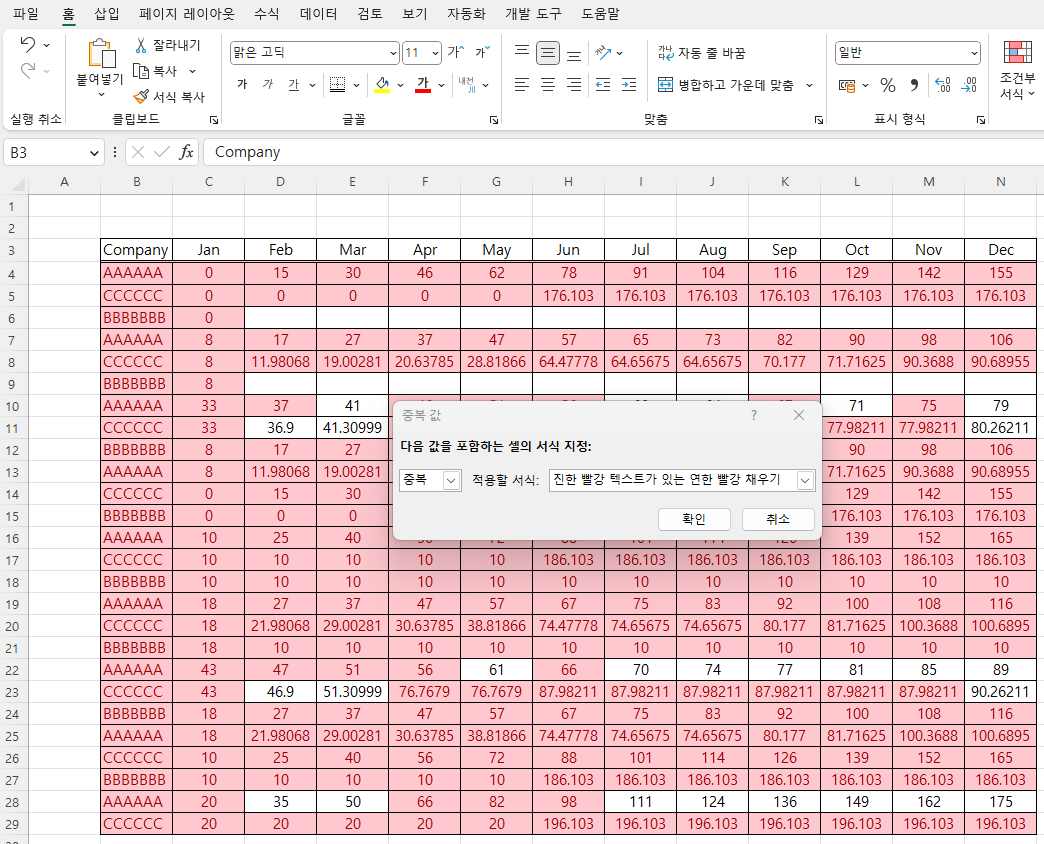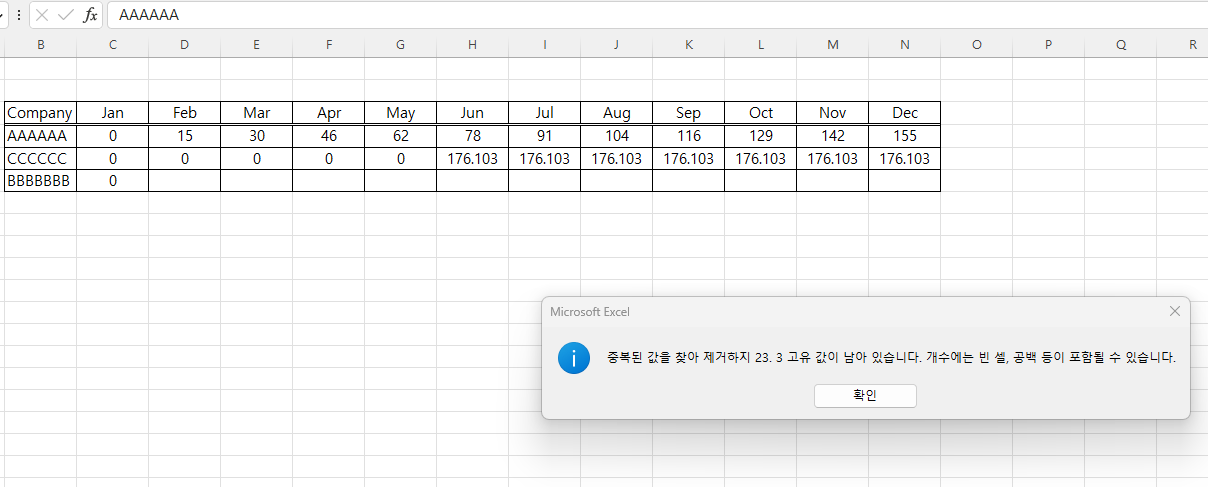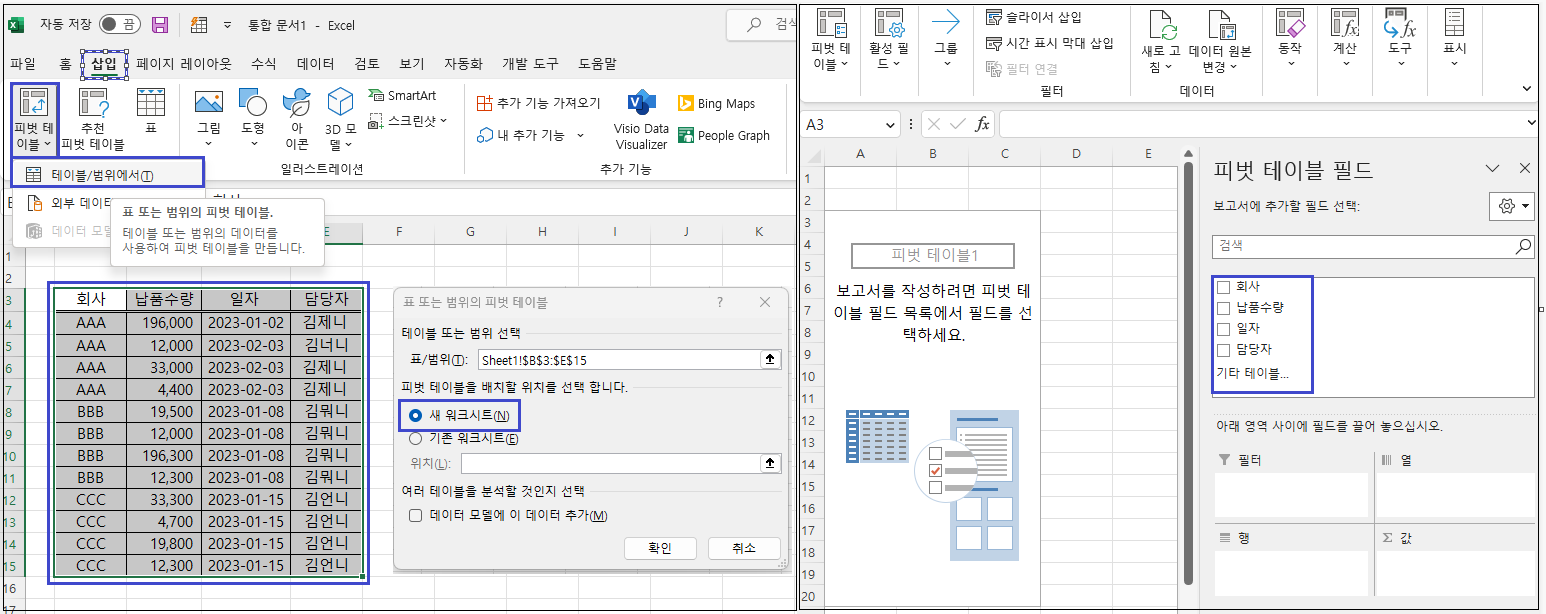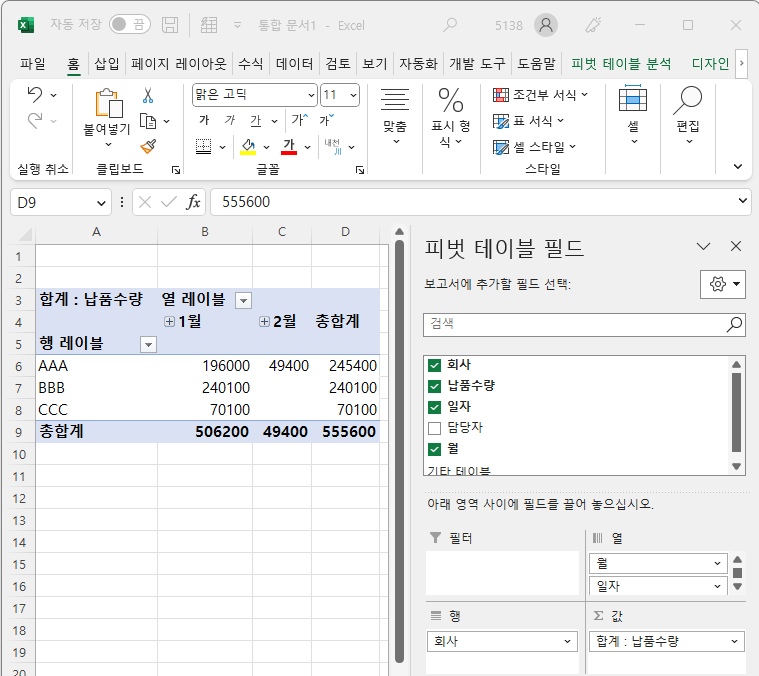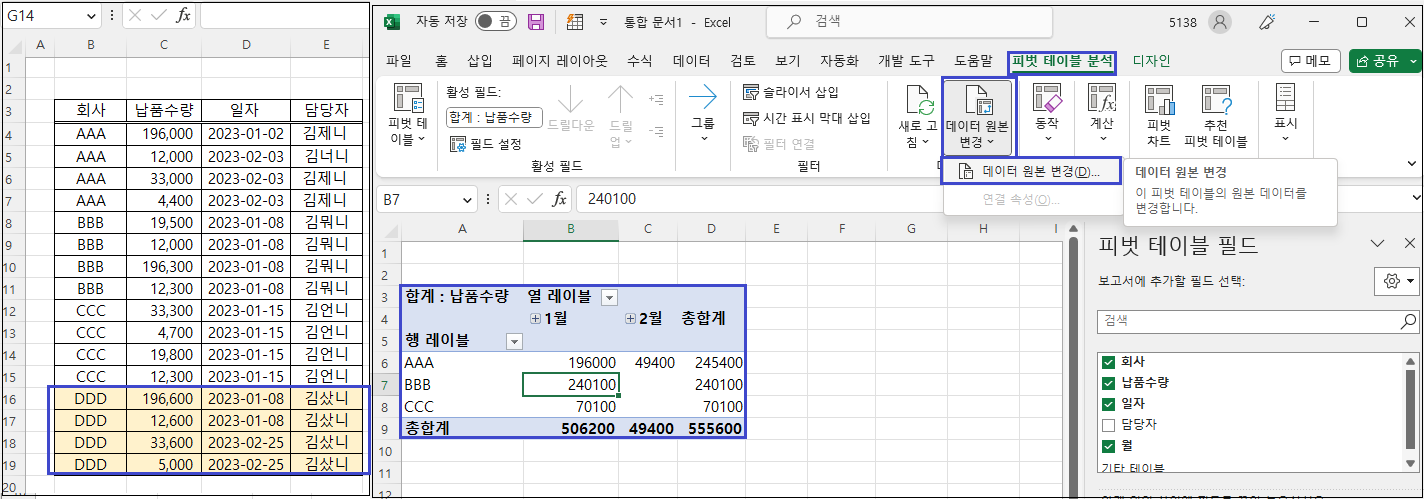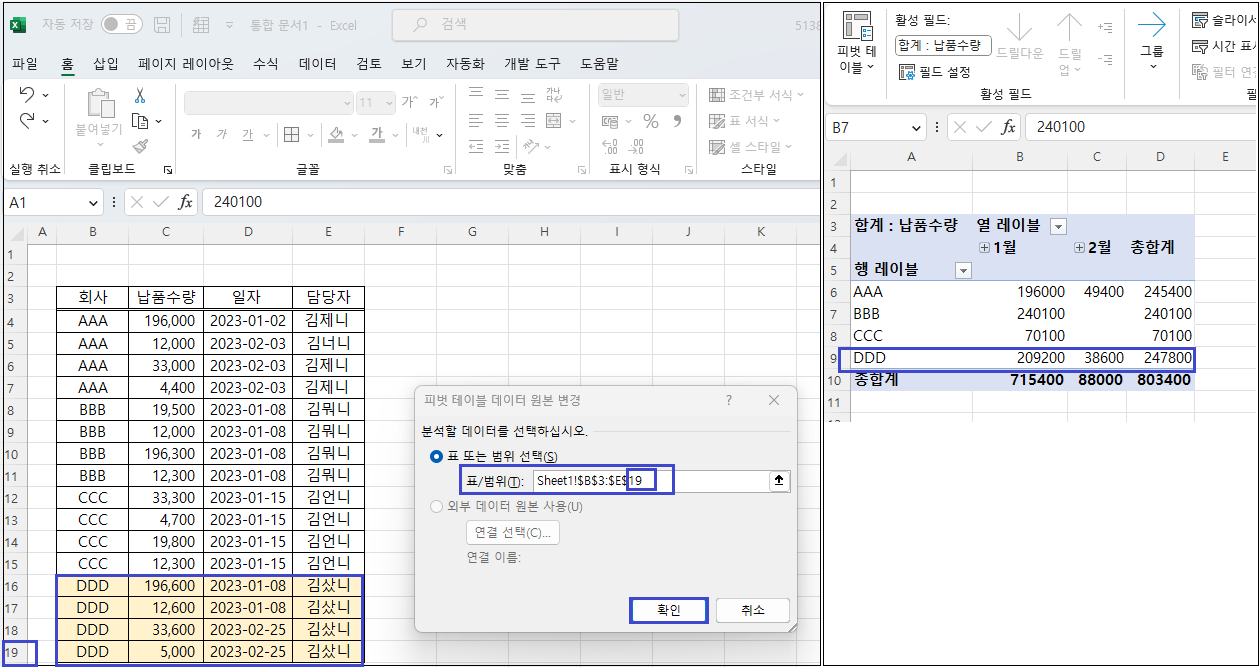데이터를 편집할 때 피벗테이블을 활용하거나 레이블 필터를 활용하려면 모든 셀에 텍스트가 입력되어 있어야 데이터를 취합하기에 용이하다. 데이터에 텍스트가 없는 경우는 빈 셀로 표현되어 항목을 특정 항목으로 규정할 수 없는 경우가 있다. 물론 빈 셀이 의미 그대로 비어있는 셀로 남아 있어도 데이터를 취급하는데 문제가 없다면, 오늘 설명하는 기능을 사용하지 않아도 되지만, 데이터의 일관성과 규칙성을 만들려 한다면 오늘의 포스팅을 참고하면 도움이 될 것이다.
하기의 그림과 같이, 야채의 가격을 무게 별로 다르게 표기하고자 할 때, 야채의 이름이 비어 있는 경우 어떤 항목에 대한 가격과 무게인지를 정의하기가 애매모호한 경우가 있다. 이런 경우에는 비어있는 텍스트를 모두 채워준다면 필터나 피벗테이블을 사용할 때도 데이터가 명확해지기 때문에 데이터를 손쉽게 취합할 수 있다.
1. 텍스트를 채우고자 하는 데이터에 첫번째 그림과 같이 마우스를 드래그하여, 처리하고자 하는 데이터를 지정해 준다. 그리고, 키보드에서 단축키 [F5]를 누른다. 단축키 [F5]는 데이터를 이동할 때 사용 할 수 있는 이동 기능의 단축키이다.
2. 단축키 [F5]를 누르면 하기의 첫번째 그리고 가 같이 [이동] 화면이 나타난다. 여기서 [옵션]을 누른다.
3. [옵션]을 누르면, 다양한 이동 옵션이 나타난다. 화면에 보이는 셀만 이동하고 싶은 경우는 [화면에 보이는 셀]을 눌러 데이터를 이동할 수 있고, 메모, 상수, 수식 등 다양한 이동 옵션을 사용할 수 있다. 텍스트를 빈셀에 복사하여 이동하고자 한다면, 이 화면에서 [빈 셀]을 선택하고, [확인] 버튼을 눌러 준다.
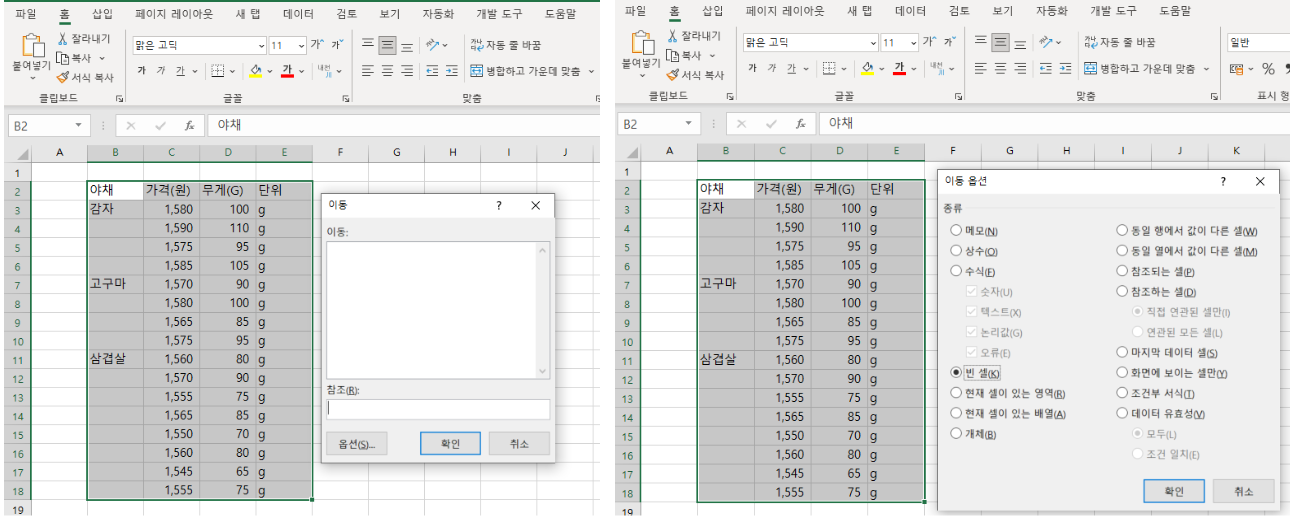
4. 확인 버튼을 누르고 나면, 사전에 지정했던 데이터에 하기의 첫 번째 그림과 같이 블록이 씌워진다.
5. 블럭이 씌워진 상태에서 [Ctrl]을 누른 상태로 [=테스트를 복제하고자 하는셀]로 처리해 준다. 대부분 데이터를 정리하다 보면 해당 텍스트가 가장 상위에 놓이게 된다. 두 번째 그림과 같이, 수식에서 [=]을 넣고 내가 복사하여 채우고자 하는 셀을 선택해 준다. 계속 [Ctrl]을 누른 상태로, 지정한 셀이 선택된 상태에서 [Enter]를 눌러준다. 이 내용은 연속 동작으로 진행되어야 한다. [Ctrl]을 누른 상태로 [ = 복사하고자 하는 셀지정]을 한 후에, 곧바로 [Enter]를 눌러준다.
6. 5번의 사항이 잘 적용되었다면, 세 번째 그림처럼 내가 채워 넣고자 하는 텍스트가 동일한 내용으로 모두 채워지게 된다.
텍스트가 모두 채워진 데이터는 항목이 명확하게 표시됨으로 완성도 높은 데이터가 되며, 피벗테이블과, 필터 기능을 사용하기에도 적합한 데이터가 된다.
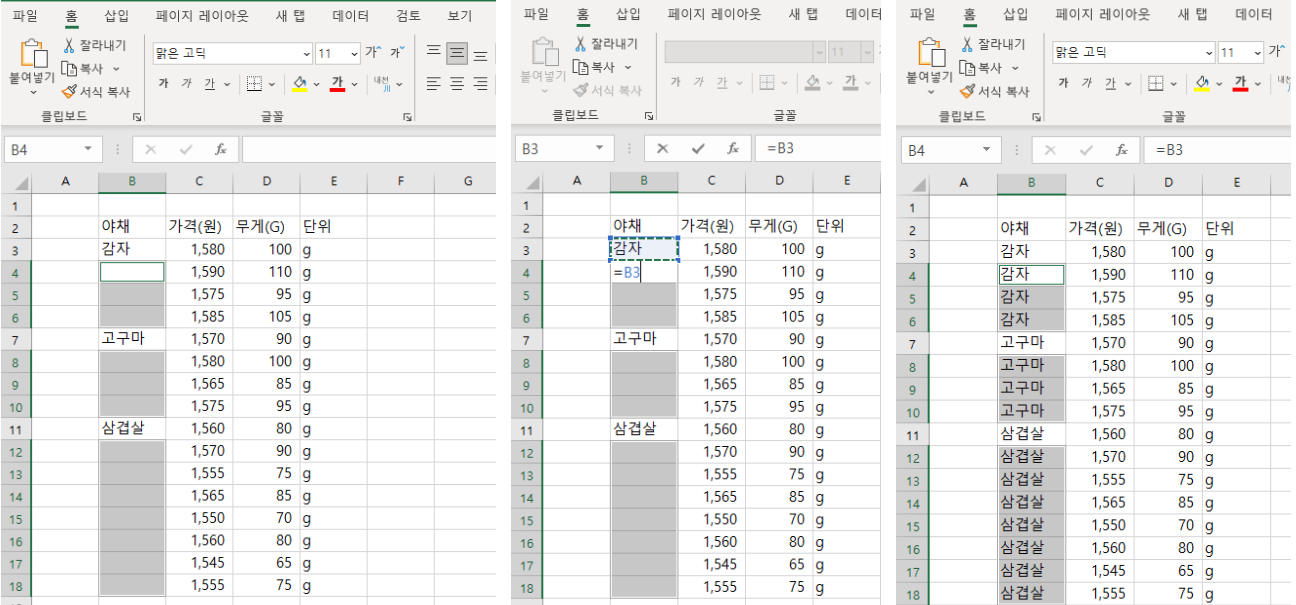
텍스트를 채우는 기능 외에도 필터를 적용했을 때, 숨겨진 데이터가 아닌 보이는 데이터에 대해서만 복사하고자 하는 경우가 있다. 그런 경우에도 이동옵션을 사용하여 처리할 수 있다. 상기의 이동 옵션의 기능에 대해서는 필요에 따라 차츰 포스팅을 통해 기재할 예정이다.
'요령 > 엑셀요령' 카테고리의 다른 글
| [엑셀요령] 백단위로 단위 변경 / 제곱 표현 및 사용자지정 서식 (0) | 2023.03.14 |
|---|---|
| [엑셀요령] 데이터에서 유령 문자 (보이지 않는 여백) 삭제하기 (0) | 2023.03.13 |
| [엑셀요령] 영어 소문자를 대문자로 한번에 바꾸기 [Upper / Lower / Proper ] (0) | 2023.03.09 |
| [엑셀요령] 엑셀 중복값 제거 / 중복된 항목 삭제 / 중복값 표시 (0) | 2023.03.02 |
| [엑셀요령] 피벗테이블 설정 및 데이터 변경하기 / 피벗 활용 / 원본 데이터 변경 (0) | 2023.02.24 |