PPT로 작업을 하다 보면 표를 사용하는 경우가 많이 있다. 엑셀에서 작업해 둔 표를 복사하여, PPT에 붙여 넣기 했을 때 엑셀 파일과 동일하게 편집되지 않고, PPT에 맞게 양식이 재설정되어 PPT 자체에서 재편집을 해야 하는 경우가 있다. 이런 경우에 PPT에서 자체적으로 편집할 수 있는 방법을 공유한다.
1. 엑셀에서 작업한 PPT 파일의 테두리 설정에 대해서는 이전에 포스팅한 내용을 참고 바랍니다.
2. 테두리와 색상 설정이 완료되었다면 표를 하기의 그림과 같이 활성화 될 수 있도록 마우스로 클릭한다. 이전 포스팅에서 설명한 것처럼 활성화가 된다는 말은, 표를 선택했을 때 표의 위아래의 꼭지 점에 하얀색 동그라미로 표시되는 것을 말한다. 표를 선택하여 활성화되면, 표가 활성화되면서 생성된 [레이아웃] 항목을 클릭한다.
3. [레이아웃] 항목을 선택한 후에, 표에서 열의 너비를 동일하게 하고자 하는 부분을 선택한다. 나의 경우에는 [2022]라고 기재된 부분 부터 [Mar]이라고 기재된 부분까지를 드레그 하여 표를 선택했다. 드레그 하여 표를 선택하게 되면, 하기의 그림과 같이 선택된 부분은 회색의 음영으로 변하게 된다. 만약 본인의 표도 회색의 음영으로 변경되었다면, 표가 잘 선택된 것이다.
4. 표가 선택된 상태에서, [열 너비를 같게]를 눌러주면 선택한 표의 열의 너비가 동일하게 변경된다.
5. 행의 높이를 동일하게 하고자 하는 경우에는, [열 너비를 같게]의 바로 윗 부분에 있는 [행 높이를 같게]를 클릭하여 행의 높이를 동일하게 맞춰 주면 된다.
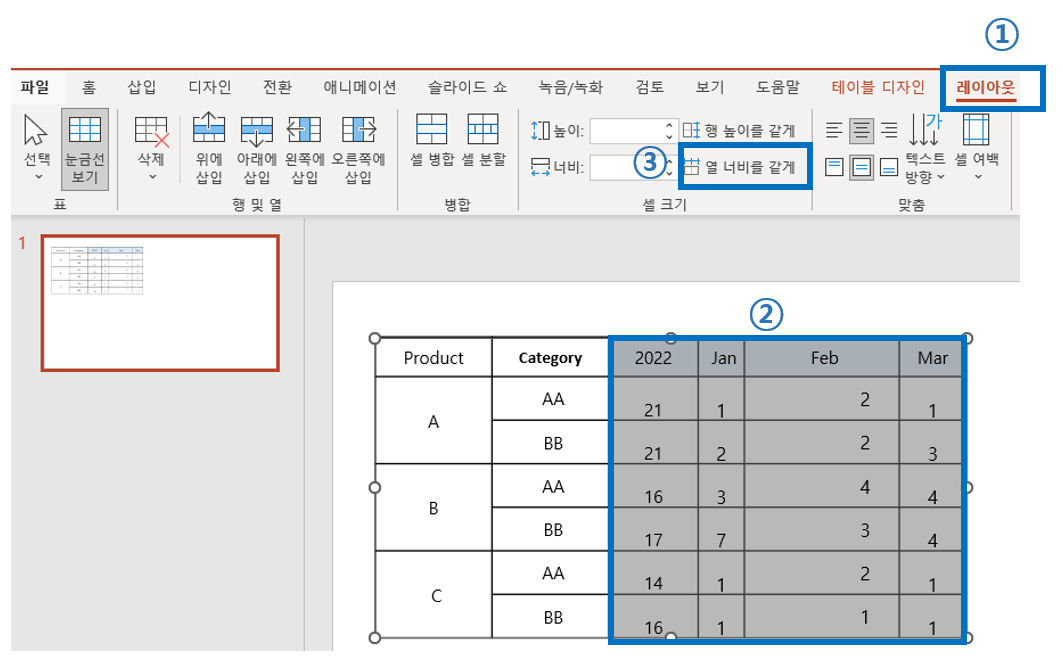
5. [열 너비를 같게] 를 클릭하면, 하기의 그림과 같이 드래그 하여 선택한 열의 너비가 동일하게 설정된다. 높이와 너비를 일정한 길이로 조율하고자 한다면, [레이아웃] 항목에서 높이와 너비란에 원하는 길이를 기재해 주면 간단하게 높이와 너비를 원하는 길이로 조정할 수 있다.

'요령 > PPT 요령' 카테고리의 다른 글
| [PPT요령] 하이퍼링크 사용하여 PPT에서 페이지 이동하기 (0) | 2023.03.21 |
|---|---|
| [PPT요령] PPT에서 슬라이드 수정하기 / 슬라이드 마스터 (페이지, 디자인) (0) | 2023.03.12 |
| [PPT요령] PPT에서 그림의 배경 없애는 방법 (0) | 2023.02.23 |
| [PPT요령] PPT 에서 표 설정 및 표 테두리 굵기/색상 변경 (0) | 2023.02.21 |