일을하다 보면 PPT를 사용하는 경우가 정말 많다. PPT와 Excel은 한 세트가 되서 신규 프로젝트가 있거나, 프레젠테이션 안건이 있는 경우 사용한다. 일반적으로 Excel에서 표를 그린 후에, PPT에 복사하여 사용하는 경우가 많이 있지만, 그냥 복사를 해서 사용하는 경우 PPT상에 옮겨진 표의 내용안에 색상이 가득차 있거나 테두리가 하얗게 처리되어 있어 디자인을 바꾸는데 애먹는 분들이 있다.
1. Excel 내용을 복사하여, PPT에 옮겨 넣는 경우
엑셀 상에는 하기 그림과 같이 깨끗하게 처리가 되지만,
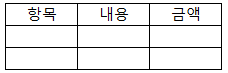
PPT에 옮겨 두었을때는 하기 그림처럼 주변 부위가 하얗게 처리가 된다. 이런 경우에 안에 내용을 넣으면 강조하고자 하는 프레젠테이션 내용이 잘 안보일 수 있다.
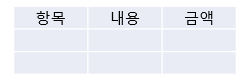
2. PPT 상의 테두리 처리 방법
Excel 에서 옮겨온 내용의 테두리와 음영 변경은 하기를 따라하면 쉽게 변경 할 수 있다.
1) 엑셀로 옮겨 넣은 표를 마우스로 클릭
2) 표 클릭시 테이블 디자인과, 레이아웃 란이 활성화 됩니다. 활성화된 테이블 디자인을 클릭하면 테이블의 디자인 및 색상 테두리, 테두리 색상을 변경 할 수 있는 항목이 나온다.
3) 테이블의 테두리 굵기를 변경하고자 하는경우, 1pt 라고 기재되어 있는 부분을 클릭하여 원하는 굵기의 테두리를 선택해주세요. 테두리 굵기 선정이 완료 되었다면,
4) 테두리 라고 기재되어 있는 부분을 클릭하여, 테두리 타입을 선택 할 수 있다. 모든 테두리를 변경하고 싶다면 모든 테두리를 클릭하여 변경 할 수 있고, 왼쪽, 오른쪽, 아랫쪽, 위쪽등 다양한 타입의 테두리 선택이 가능하다.
5) 테두리의 색상을 변경하고자 하는 경우 1pt로 기재된 하단의 펜색을 선택하여 펜색을 변경 한 뒤, 4번 과 동일하게 테두리 타입을 선택하여 표에 적용하면 된다.
6) 표의 안쪽 색상을 변경하고자 한다면, 음영 부분을 클릭하여 원하는 색상을 선택하면 안쪽의 음역 부분을 변경 할 수 있다.
[변경 전의 표]

[변경 후의 표]
변경 후의 표의 경우, 펜색, 테두리 굵기를 변경 후 테두리의 타입을 선택하여 적용 했다. 음영의 경우 음영 없음으로 처리했다.
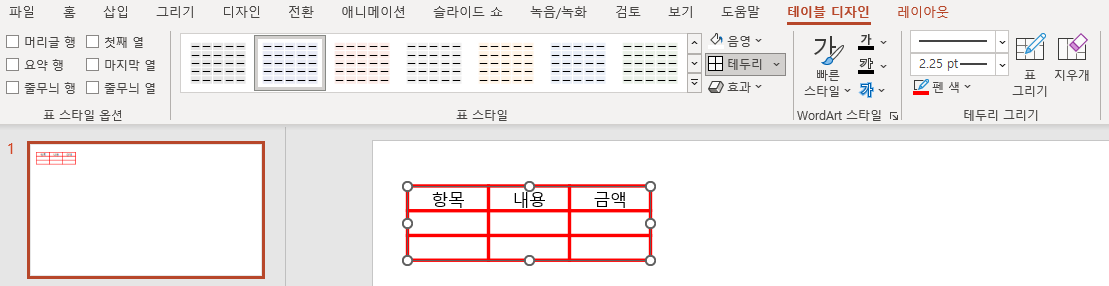
'요령 > PPT 요령' 카테고리의 다른 글
| [PPT요령] 하이퍼링크 사용하여 PPT에서 페이지 이동하기 (0) | 2023.03.21 |
|---|---|
| [PPT요령] PPT에서 슬라이드 수정하기 / 슬라이드 마스터 (페이지, 디자인) (0) | 2023.03.12 |
| [PPT요령] PPT 표에서 열 너비 같게 하기 / 표 레이아웃 설정 (0) | 2023.02.27 |
| [PPT요령] PPT에서 그림의 배경 없애는 방법 (0) | 2023.02.23 |