PPT 작업을 하다 보면 동일한 양식을 계속해서 사용해야 하는 경우가 있다. 이런 경우, 동일한 이미지와, 글꼴을 모든 시트에 일일이 수기로 적용하다 보면 시간도 많이 소요되고, 양식의 글자 간격이나 그림의 간격이 달라지게 되면서 프레젠테이션 자료의 완성도가 떨어진다.
그림의 간격이나 글자의 간격을 정렬 옵션을 통해서 정리할 수 도 있지만, 동일한 양식을 사용할 예정이라면 슬라이드 마스터를 통해서 내가 사용하고자 하는 양식을 만들어 두고 사용하는 것이 시간 절약과 자료의 완성도를 높이기에 더욱 적합하다. 슬라이드 마스터를 통해서 이미 만들어져 있는 슬라이드를 편집할 수도 있다.
1. 슬라이드 마스터
슬라이드 마스터는 자료의 첫 슬라이드, 글과 구체적인 자료가 들어가는 중간 슬라이드, 끝 슬라이드의 디자인을 지정하여 손쉽게 사용할 수 있는 기능이다.
먼저, 메뉴 항목에서 [보기]를 선택 한 뒤에, [슬라이드 마스터]를 선택한다. 슬라이드 마스터를 선택하면 슬라이드별 디자인을 적용 할 수 있는 상태로 화면이 전환되고, 전환된 화면에서는 [홈]에서와 동일하게 슬라이드에 각종 도형과 글꼴을 삽입할 수 있게 된다. 삽입된 글꼴과 도형은 지정된 슬라이드에서 고정값으로 유지된다. 고정값으로 유지된 디자인은 [홈] 항목에서 슬라이드 추가 기능을 활용하여 사용할 수 있다.
왼쪽 그리과 같이, [보기] - [슬라이드 마스터]를 선택하면, 오른쪽 그림과 같이 화면이 전환된다. 전환된 화면에도 상기에서 설명한 바와 같이 [삽입], [그리기], [애니메이션] 등의 기능을 활용할 수 있다. 이미 지정된 디자인이 있는 상태에서 디자인을 변경하고자 한다면, 동일하게 슬라이드 마스터에서 내용을 삭제할 수 있고, 내용을 변경 한 뒤에는 [마스터 보기 닫기]를 클릭하며 화면을 닫아 주면 [홈] 화면으로 돌아가게 된다.
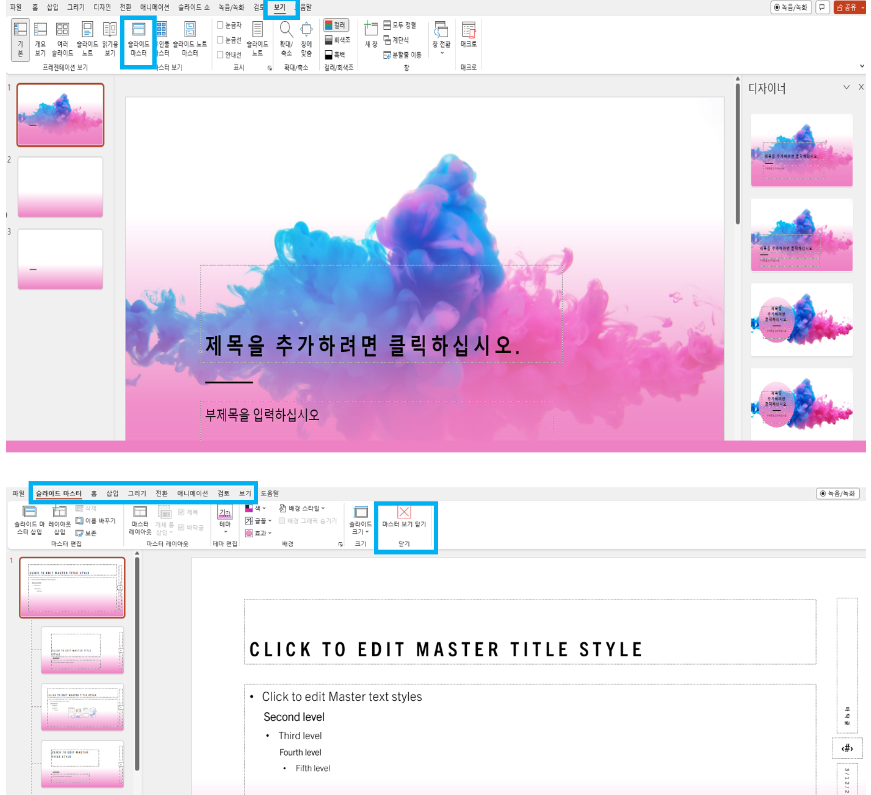
2. 슬라이드 마스터에 페이지 번호 넣기
슬라이드 마스터를 선택하면 [삽입] 항목을 나타난다. [삽입] - [슬라이드 번호]를 선택한다. [슬라이드 번호]를 선택하면 슬라이드에 삽입하고자 하는 항목을 선택할 수 있다. 슬라이드에 날짜 및 시간을 삽입하고자 한다면, 날짜 및 시간을 선택하 한다. 선택된 항목은 자동으로 슬라이드에 삽입된다. 동일하게, 슬라이드 번호를 삽입하고자 한다면 [슬라이드 번호]를 선택한다. 선택된 슬라이드 번호를 모든 슬라이드에 적용하고 싶은 때는 [모두 적용]을 선택하고, 지정된 슬라이드에만 적용하고 싶다면 [적용]을 선택한다.
슬라이드 번호의 위치를 옮길 수도 있다. 슬라이드 번호를 옮기려 한다면, 슬라이드 번호가 있는 텍스트를 마우스로 드래그 해주면 된다. 슬라이드 번호의 위치가 확정되었다면, 상위 항목에서 [슬라이드 마스터]를 선택하고, [마스터 보기 닫기]를 선택한다. 슬라이드 마스터가 닫히면 페이지 번호가 적용된 슬라이드를 확인할 수 있다.
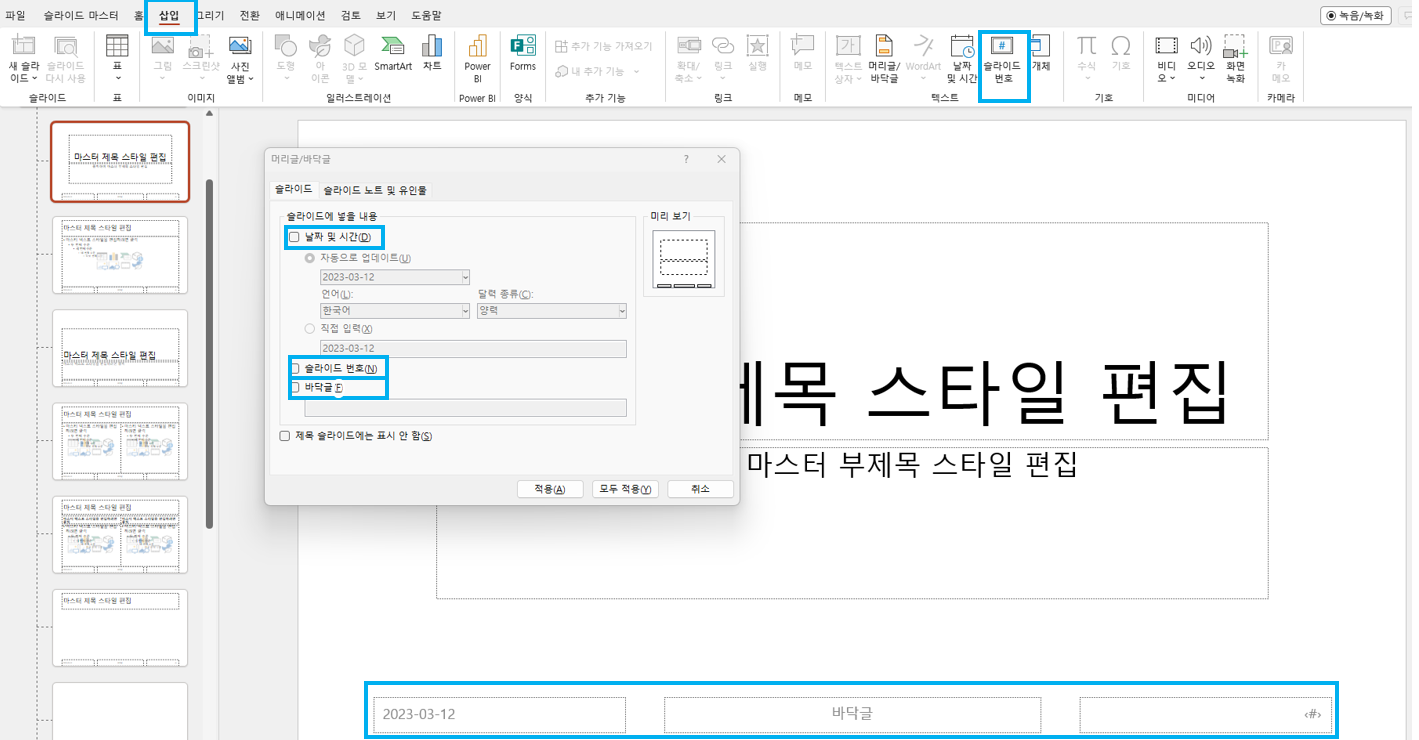
2. 슬라이드 마스터에 도형 삽입하기
슬라이드 마스터에 페이지를 삽입했던것과 동일하게, [보기] - [슬라이드 마스터]를 선택한다. 화면이 슬라이드 마스터로 전환되면 슬라이드 마스터가 열람되는 화면에서 [삽입] - [도형]을 선택하여 원하는 도형을 삽입할 수 있다. 삽입된 도형은 상기에 기재한 바와 같이 고정값으로 적용된다.
'요령 > PPT 요령' 카테고리의 다른 글
| [PPT요령] 하이퍼링크 사용하여 PPT에서 페이지 이동하기 (0) | 2023.03.21 |
|---|---|
| [PPT요령] PPT 표에서 열 너비 같게 하기 / 표 레이아웃 설정 (0) | 2023.02.27 |
| [PPT요령] PPT에서 그림의 배경 없애는 방법 (0) | 2023.02.23 |
| [PPT요령] PPT 에서 표 설정 및 표 테두리 굵기/색상 변경 (0) | 2023.02.21 |