PPT 작업을 할 때 에니매이션 효과를 넣지 않고 간단하게 링크를 삽입하여 현재 내가 보기 있는 슬라이드에서, 내가 이동하고 싶은 슬라이드로 이동할 수 있는 기능이 있다. 일반적으로 애니메이션 효과를 넣어 작업을 할 수 있지만, 애니메이션 효과를 한 번에 많이 넣어야 한다면 애니메이션 효과를 관리하는 것이 복잡해질 수 있다. 애니메이션 효과 대신에 하이퍼링크를 도형에 삽입하여 작업하게 되면, 효과를 따로 관리하지 않더라도 지정된 도형에 링크해 둔 하이퍼링크를 이용해서 원하는 페이지로 이동이 가능하다.
애니메이션 효과 없이도 이동 효과를 낼 수 있는 방법을 소개합니다.
[하이퍼링크 연결 하는 방법]
1. 우선 원하는 도형을 PPT에 삽입한다. [삽입] - [도형]을 통해서 원하는 도형을 삽입한다.
2. 도형을 삽입했다면, 내가 삽입한 도형을 마우스로 선택한다. 선택한 도형을 오른쪽 마우스로 클릭하면, 여러 가지 항목이 나타나는데 그중에 [링크]를 선택한다.
이 단계에서, 마우스 오른쪽을 클릭하여 [링크]를 선택하기보다, 단축키 [ctrl + k]를 누르는 것도 좋다. 단축키를 누르면 [링크]를 삽입할 수 있는 창이 바로 나온다.
3. 하기와 같이 [하이퍼링크 삽입] 창이 나타나면, 연결대상에서 [현재문서]를 선택한다.
4. [현재문서]를 선택하면, [이 문서에서 위치 선택]의 하단에 내가 현재 PPT에 만들어 둔 여러 개의 슬라이드를 확인할 수 있다.
슬라이드 중에, 링크를 걸어서 이동하고자 하는 페이지를 선택한다. 여기서 페이지를 선택하게 되면, 도형을 클릭했을 때 연결된 하이퍼링크를 따라서 이동된다.
5. 원하는 페이지를 선택한 후에 [확인]을 눌러준다.
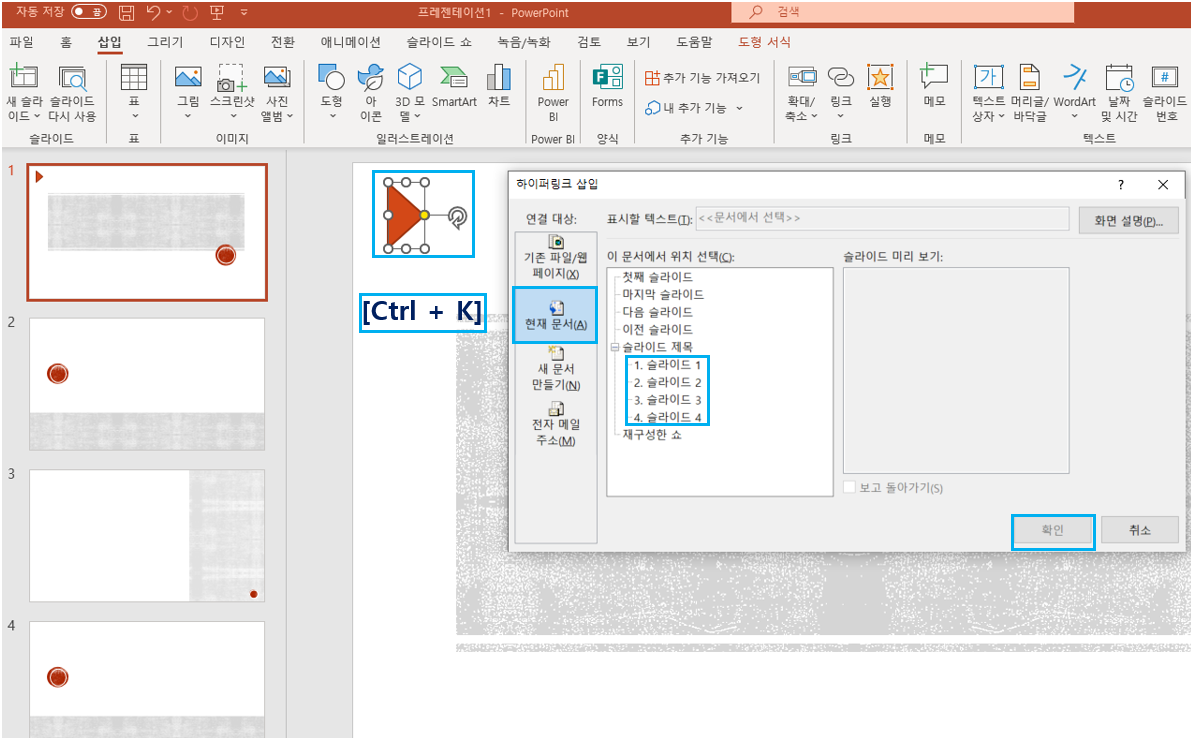
[하이퍼링크 연결 여부 확인]
하이퍼링크가 연결되었는지 확인을 하는 방법은 두 가지 방법이 있다.
1. 내가 하이퍼링크를 연결해 둔 도형을 클릭한 뒤에, 마우스 오른쪽 버튼을 클릭하면 [링크열기]라는 항목이 있다. [링크열기]를 선택했을 때 내가 연결해 둔 페이지로 이동된다면, 링크가 잘 연결되어 있는 것이다. (왼쪽 그림 참고)
2. [슬라이드 쇼]를 선택 한 뒤에 [현재 슬라이드부터]를 선택하면 화면이 프레젠테이션 화면으로 전환된다. 전환된 화면에서 도형을 클릭했을 때 내가 지정해 둔 페이지로 화면이 이동된다면 링크가 제대로 연결되어 있는 것이다. (오른쪽 그림 참고)
하이퍼링크를 통해서 애니메이션을 지정하지 않고도 애니메이션 효과를 낼 수 있으니, 다양한 효과를 한 번에 많이 사용해야 할 때 복잡하지 않게 유용하게 사용할 수 있는 방법이다.
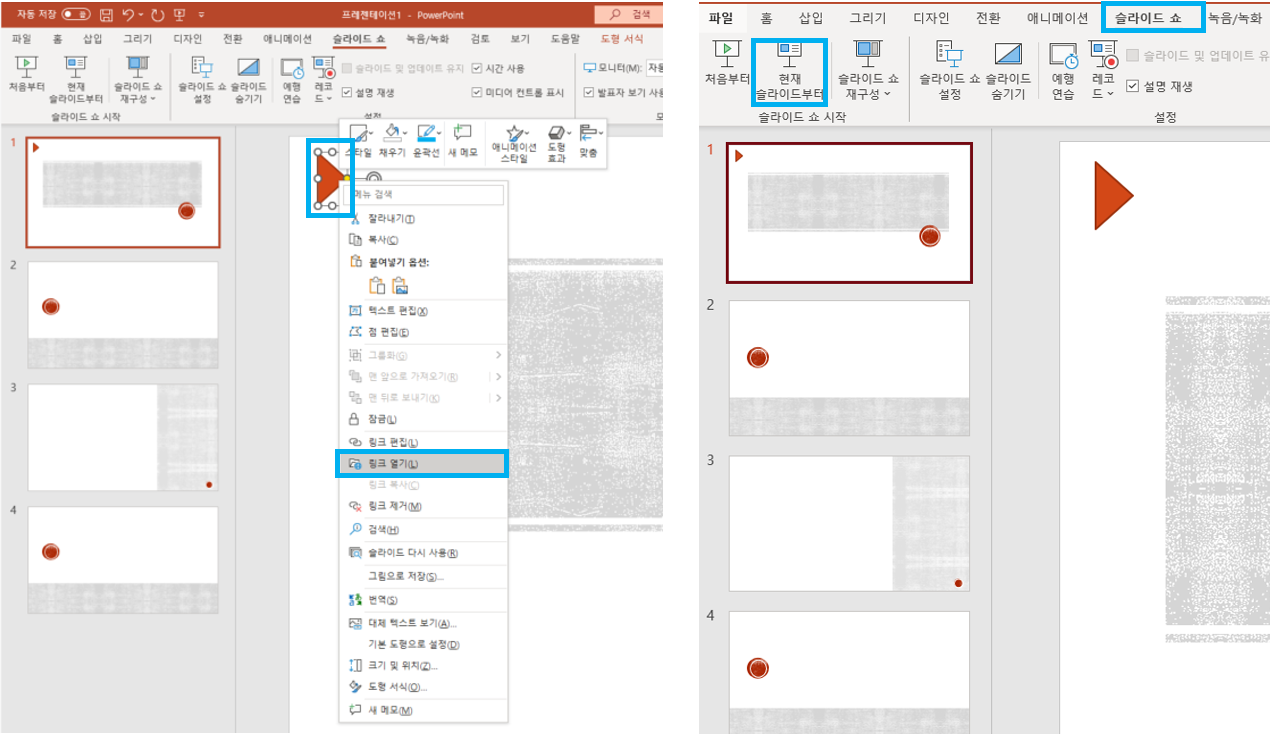
'요령 > PPT 요령' 카테고리의 다른 글
| [PPT요령] PPT에서 슬라이드 수정하기 / 슬라이드 마스터 (페이지, 디자인) (0) | 2023.03.12 |
|---|---|
| [PPT요령] PPT 표에서 열 너비 같게 하기 / 표 레이아웃 설정 (0) | 2023.02.27 |
| [PPT요령] PPT에서 그림의 배경 없애는 방법 (0) | 2023.02.23 |
| [PPT요령] PPT 에서 표 설정 및 표 테두리 굵기/색상 변경 (0) | 2023.02.21 |