엑셀에서 데이터를 활용하여 분석을 하는 경우 피벗 기능을 활용하면 분석에 시간을 단축 할 수 있다. 피벗은 다량의 데이터를 정리 할 수 있는 강력한 도구이다. 피벗 기능을 활용하면, 데이터의 비교는 물론 패턴과 추세를 확인 할 수 있다. 이번 포스팅에는 피벗데이블을 설정하는 방법과 설정된 피벗데이블의 원본 데이터를 변경하는 방법을 포스팅 해보겠다.
이직을 하고 나서의 현재 직무는 영업 실적과, 이익을 분석하는 일이다. 그렇기 때문에, 이전에는 간단한 함수를 활용하여 업무를 하는 경우가 많았다면, 요즘은 피벗테이블을 활용하여 다량의 데이터를 분석하는 경우가 많다. 피벗 테이블은 디잔인 설정시에 테이블의 색상을 변경 할 수 있고, 레이아웃도 함께 변경 할 수 있다. 변경한 데이터를 가지고 추가적인 편집 없이 데이터를 사용 할 수 있는게 장점이다.
1. 엑셀에서 분석을 하고자 하는 데이터를 하기의 그림과 같이 선택한다. 선택된 데이터를 블럭 처리 후에, 삽입을 항목을 클릭한다. 삽입항목을 클릭하면, 가장 왼쪽 부분에 피벗테이블이라는 항목을 확인 할 수 있다. 피벗 테이블 항목을 클릭하면, 데이블을 선택한 범위에서 만들것 인지, 외부에서 데이터를 가지고 올 것인지 선택 할 수 있는 선택 항목이 나온다.
이번의 경우, 드레그하여 블럭 처리를 한 부분에 대한 피벗테이블을 설정할 것이기 때문에, [테이블/범위에서]를 클릭한다.[테이블/범위에서] 클릭시 하기 그림과 같이 피벗테이블을 배치 할 위치를 선택 할 수 있다. 금번의 경우 [새 워크시트]를 선택하여, 진행한다.
2. [새 워크 시트]를 누르게 되면, 새로운 Sheet가 생성되면서 테이블의 필드를 설정 할 수 있는 항목이 생성된다. 행과 열에 맞추어, 원하는 항목을 배치시킨다. 금번 데이터의 경우 일자별, 회사별 납품 수량을 확인 하는 데이터를 만들 예정이기 때문에, 피벗 테이블 피드는 열에 일자를 넣고, 행에 회사를 넣고, 값에 납품 수량을 넣어 보았다.
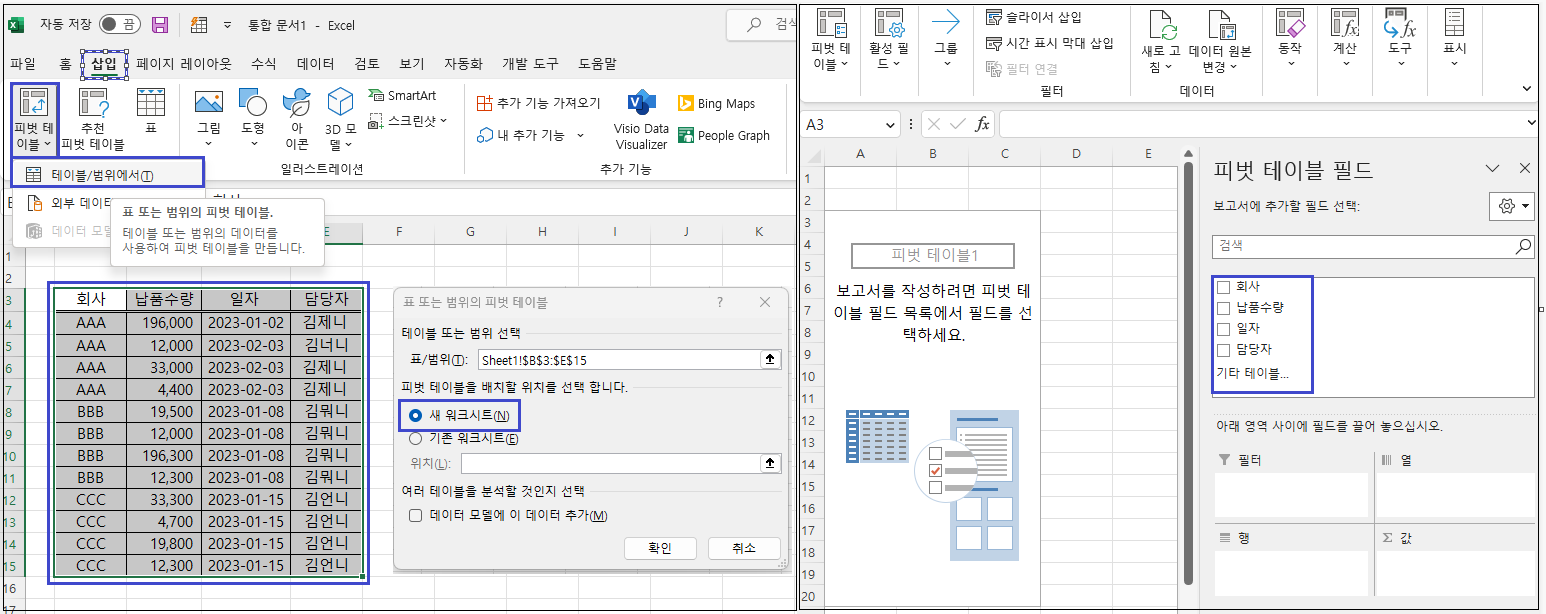
3. 상기 기술한 바와 같이, 열에 일자를 넣고, 행에 회사를 넣고, 값에 납품 수량을 넣어 테이블을 만들게 되면, 하기의 그림과 같이 설정된다. 각 월별 납품 수량을 더하기 함수를 사용하지 않고 한번에 확인 할 수 가 있다.
만약 담당자를 기준으로 납품 수량을 확인하고 싶다면, 행 부분에 담당자를 넣으면 된다.
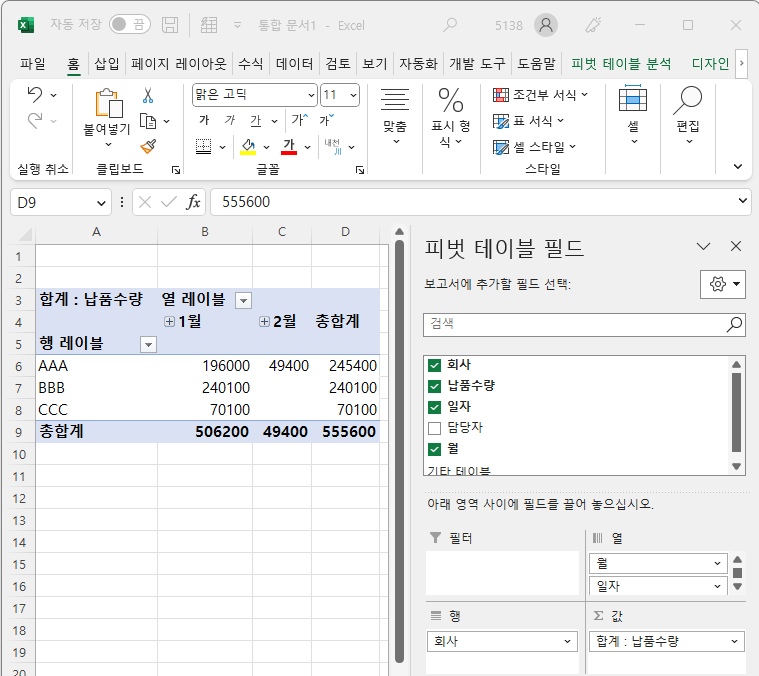
4. 여기까지는 일반적인 피벗테이블을 만드는 방법이다. 하지만, 간혹 데이터가 추가 되는 경우가 있다. 데이터가 추가되는 경우 새로운 피벗 테이블을 만들지 않고, 기존의 피벗테이블에서 내용을 수정 할 수 있다.
하단의 왼쪽 그림과 같이, 데이터가 추가되는 경우에는, 기존에 작성한 피벗테이블에 마우스를 클릭한다. 마우스로 클릭을 하면, 피벗 데이블 분석이라는 항목을 확인 할 수 있다. 피벗 테이블 분석에서, 원본 데이터 변경을 클릭한다.
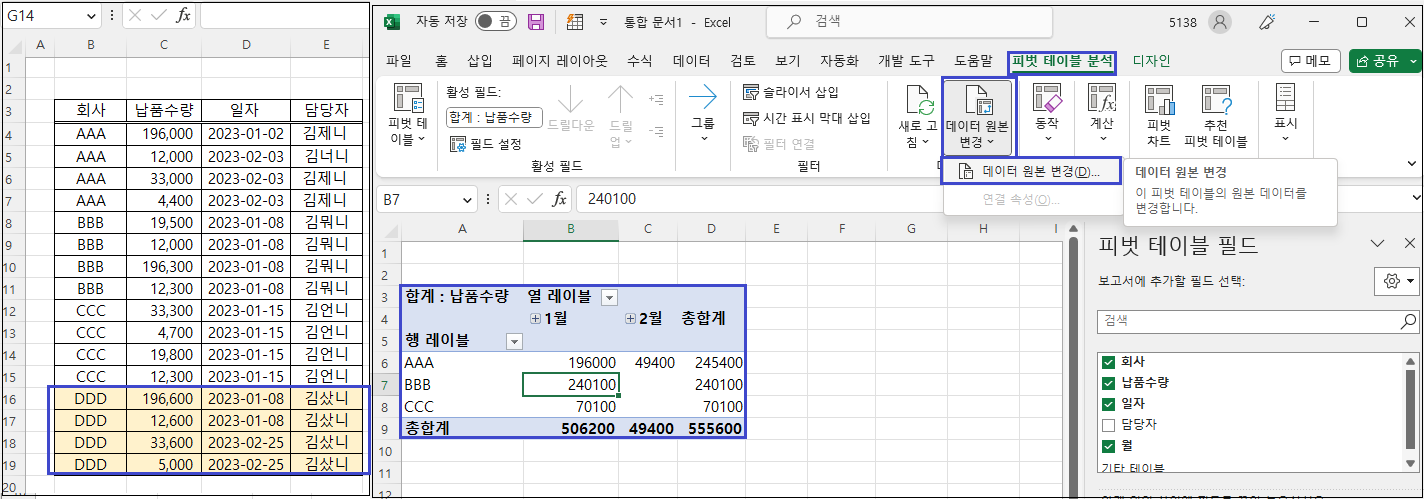
5. 원본 데이터를 변경하게 되면, 기존의 Sheet에서 데이터를 선택 할 수 있도록, 원본 데이터가 있는 Sheet으로 자동적으로 Sheet가 옮겨 진다. 시트가 옮겨 지게 되면서, 분석 하 데이터를 선택할 수 있는 새로운 창이 나타난다. 추가된 데이터는 엑셀의 A열 부터 E열까지의, 16번째 행에서 19번째 행까지 이다. 따라서, 표 또는 범위 선택 부분에 19를 기재해준다. 추가된 데이터가 끝난 범위를 의미하는 19를 입력 후에 확인 버튼을 누르면 오른쪽 그림과 같이 [DDD] 회사의 데이터가 추가된것을 확인 할 수 있다.
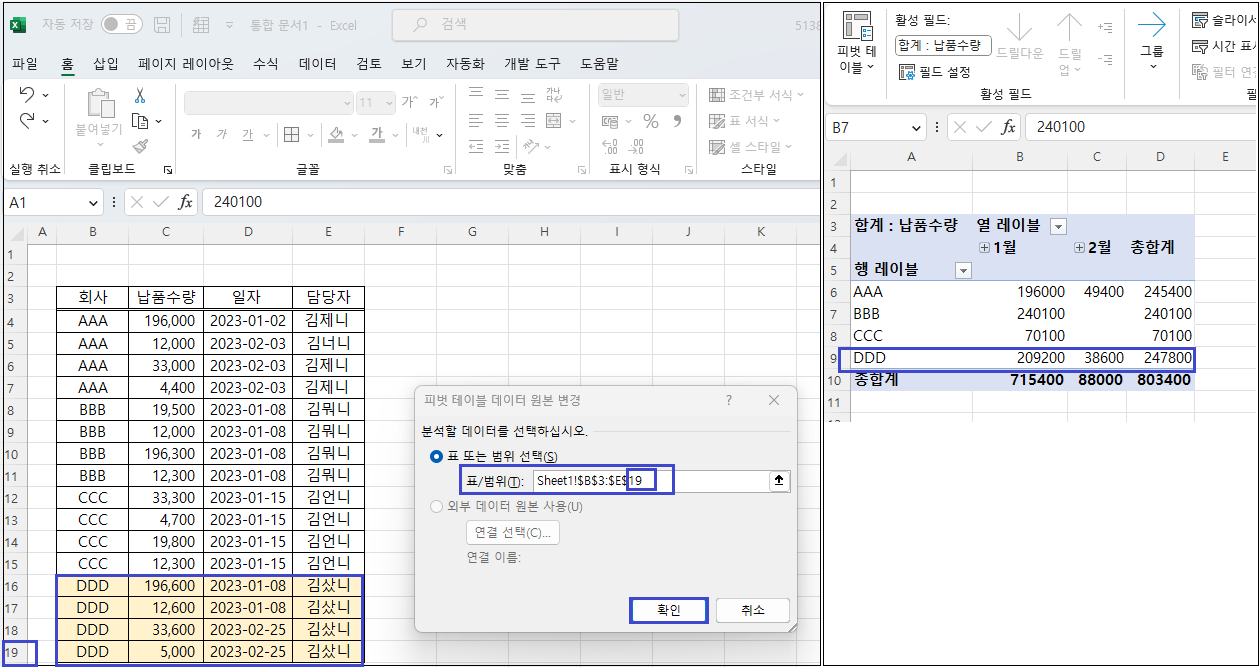
'요령 > 엑셀요령' 카테고리의 다른 글
| [엑셀요령] 빈셀을 한번에 텍스트로 채우기 / 이동 옵션 (0) | 2023.03.15 |
|---|---|
| [엑셀요령] 백단위로 단위 변경 / 제곱 표현 및 사용자지정 서식 (0) | 2023.03.14 |
| [엑셀요령] 데이터에서 유령 문자 (보이지 않는 여백) 삭제하기 (0) | 2023.03.13 |
| [엑셀요령] 영어 소문자를 대문자로 한번에 바꾸기 [Upper / Lower / Proper ] (0) | 2023.03.09 |
| [엑셀요령] 엑셀 중복값 제거 / 중복된 항목 삭제 / 중복값 표시 (0) | 2023.03.02 |