방대한 양의 데이터를 분석할 때 중복된 항목을 찾아 중복 항목을 제거하거나, 중복된 항목이 있는지를 점검할 수 있다. 데이터에서 행 전체를 제거할 것 인지, 일부 열에 있는 행의 값만 상제 할 것인지에 따라 선택해야 하는 영역이 달라지게 된다. 중복 값을 제거하는 기능을 사용하면, 일일이 매뉴얼로 작업을 하는 것보다 시간을 훨씬 단축할 수 있으니 중복된 항목을 찾고자 한다면 하기의 내용에 따라 진행해 보면 좋을 것 같다.
1. 중복값 표시
보유하고 있는 데이터에서 중복된 항목이 있는지를 쉽게 확인 하는 방법
1) 중복된 값을 확인하고자 하는 데이터 영역을 드레그하여 선택
2) 홈 클릭
3) 홈에 있는 항목 중 조건부 서식 클릭
4)셀 규칙 강조 클릭
5) 중복 값 클릭
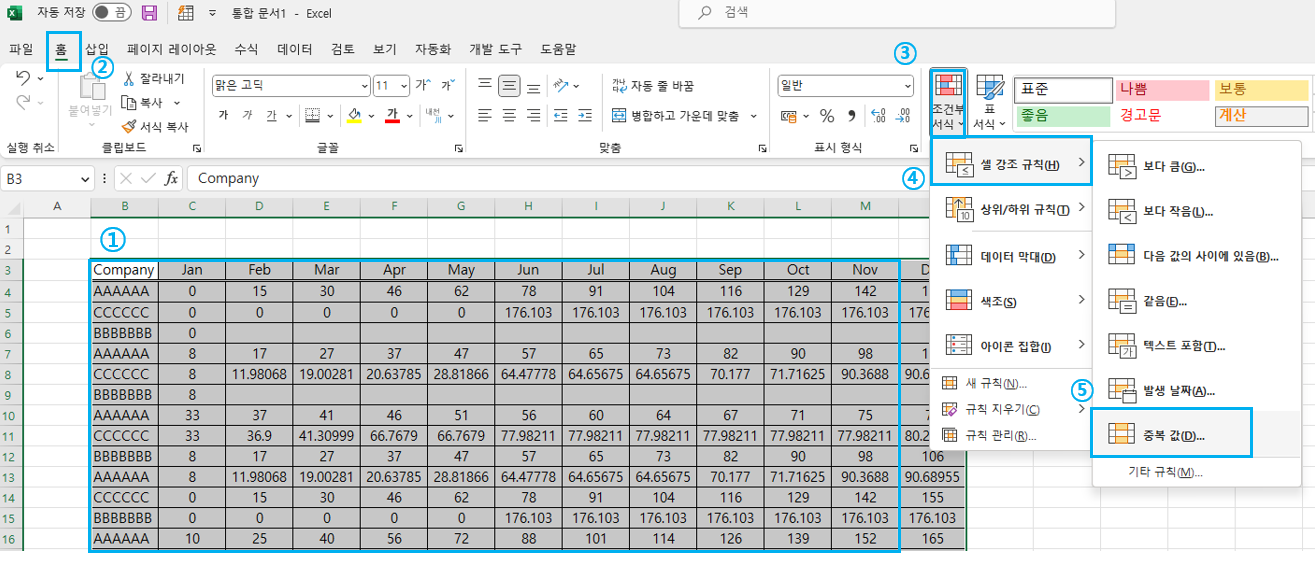
중복된 값이 있는 경우, 적용할 서식 부분에서 서식을 설정하여 중복 값을 나타 낼 수 있다. 적요할 서식에는 엑셀에서 흔히 사용하는 지정된 양식이 기재되어 있지만, 본인이 원하는 서식을 지정하여 중복값을 표시하고자 하는 경우, 사용자 지정 서식을 클릭하여 원하는 서식으로 지정하여 나타 낼 수 있다.
만약 데이터 전체가 아닌, 일분 영역에 대해서만 중복값을 확인하고자 한다면 확인하고 싶은 데이터 영역만 드래그 하여 선택하면 된다. 위의 데이터의 경우 B3:N29 영역까지는 모두 선택했지만, B3:B29 영역까지만 마우스로 드래그 하여 지정하면 Company에 대해서만 중복된 값을 확인할 수 있다.
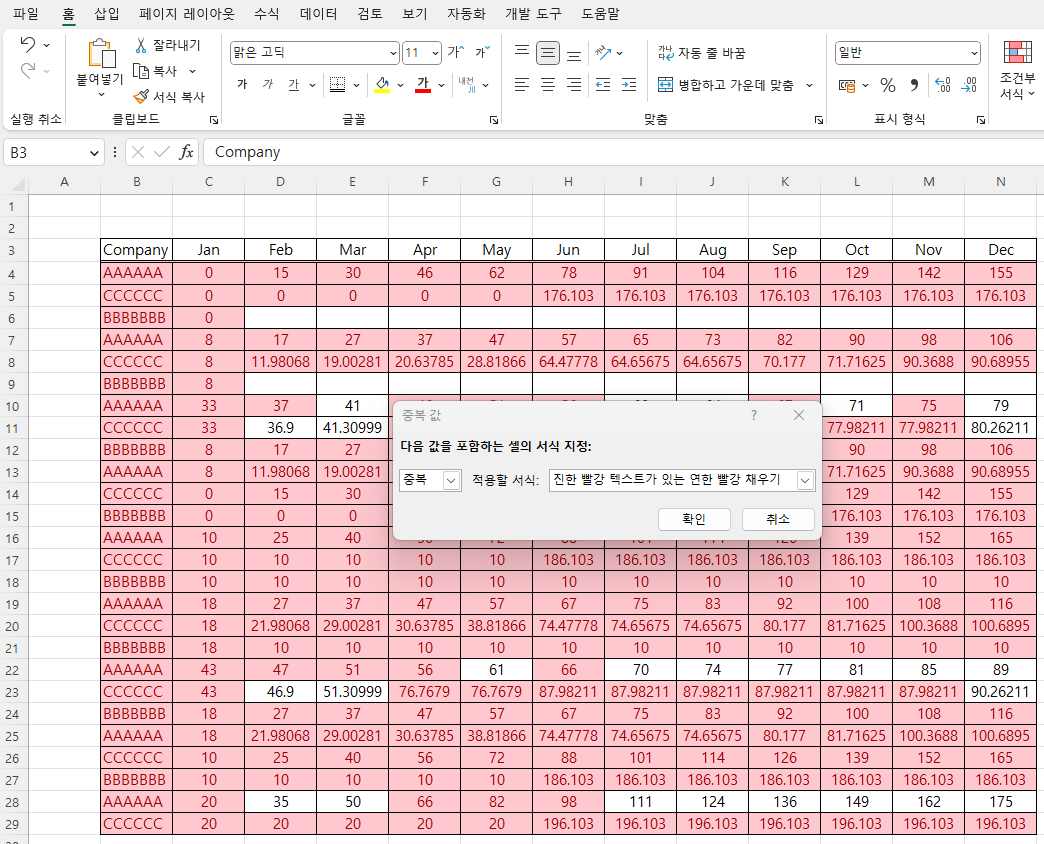
2. 중복값 제거
종복된 항목을 제거하려 할 때에는 우선 전체 데이터 영역을 드래그 하여 선택한 후, 데이터 항목을 클릭한다. 데이터 항목 선택 후 중복된 항목 제거를 선택한다. 하기 그림처럼 모든 데이터 영역을 드래그 하여 선택하였다면 중복값을 제거하려고 할 때 제거하려는 [열] 항목을 선택할 수 있다.
하기 그림의 Company 항목에서 중복 되는 항목을 제거하려 한다면, Company 항목만 선택한 후에 [확인] 버튼을 눌러준다. Company 항목이 아닌 다른 항목을 선택하려 한다면, 다른 항목을 선택 후에 동일하게 [확인] 버튼을 눌러준다.

하기 그림의 경우 Company를 선택 후에 [확인] 버튼을 눌렀을 때의 결과 값이다. 고유한 값인 세개의 회사 이름과 결과만 남고 나머지 데이터는 제거된다.
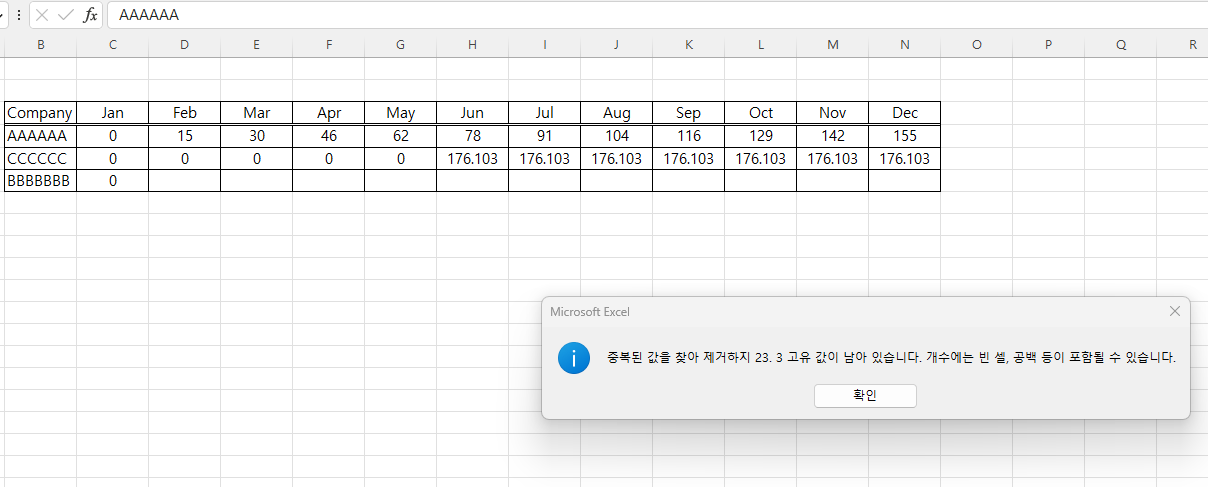
'요령 > 엑셀요령' 카테고리의 다른 글
| [엑셀요령] 빈셀을 한번에 텍스트로 채우기 / 이동 옵션 (0) | 2023.03.15 |
|---|---|
| [엑셀요령] 백단위로 단위 변경 / 제곱 표현 및 사용자지정 서식 (0) | 2023.03.14 |
| [엑셀요령] 데이터에서 유령 문자 (보이지 않는 여백) 삭제하기 (0) | 2023.03.13 |
| [엑셀요령] 영어 소문자를 대문자로 한번에 바꾸기 [Upper / Lower / Proper ] (0) | 2023.03.09 |
| [엑셀요령] 피벗테이블 설정 및 데이터 변경하기 / 피벗 활용 / 원본 데이터 변경 (0) | 2023.02.24 |