엑셀에서 데이터를 편집할 때 외부에서 복사하여 붙여 넣은 데이터의 경우, 외부의 공백 데이터 까지도 모두 복사하기 때문에 엑셀상에 공백 데이터가 함께 붙여 넣어지는 경우가 있다. 데이터가 하나 혹은 두 개인 경우는 쉽게 공백 문자를 삭제할 수 있지만, 수만 개의 데이터에 공백 문자가 있는 경우에는 수기로 삭제를 하기에 많은 시간이 소요된다.
단순히 붙여 넣어진 데이터는 띄어쓰기로 표현되는 공백이 몇개인지 가늠하기도 어렵기 때문에 수기로 수정한다고 해도 일부 공백 문자가 제거되지 않아 데이터를 편집할 때 오류가 생긴다. 외부에서 가지고 온 데이터는 경우에 따라 [숫자]가 아닌 [텍스트]로 인식되기 때문에 엑셀 함수가 적용되지 않고, 간단한 [더하기], [빼기], [나누기], [곱하기] 등의 사칙 연산도 어렵게 된다. 이런 공백 문자를 [유령 문자]라고 부르며, [유령 문자]를 삭제해야만 사칙 연산과, 엑셀 함수를 적용할 수 있다.
1. Ctrl 이용하여 모두 바꾸기.
1번 방법 : 제일 간단한 방법이며 예외의 사항 없이 모든 유령 문자 (띄어쓰기 유사문자) 를 제거 할 수 있다.
[Ctrl + H] - [찾을 내용안에 유령문자를 복사하여 입력] - [바꿀 내용에는 아무것도 입력하지 않음] - [모두 바꾸기 클릭]
본 방법으로 유령 문자를 제거 할 수 있다. 띄어쓰기와 우사한 문자로 표현된 공백의 문자를 단축키 [Ctrl + H]를 사용하여 모두 바꾸기 처리를 해준다. 찾을 내용안에 유령문자를 복사하여 붙여넣어준다. 입력할 때는 텍스트에 있는 유령문지를 복사하여 기입해 주면된다.
꼭 한 번만 눌러주어야 모든 내용이 바뀌게 된다. 유령문자를 여러개 넣은 상태로 [모두 바꾸기]를 클릭하면, 유령문자가 두 번 연속으로 입력된 유령문자에만 적용되기 때문에 꼭 한 번만 넣어주고 모두 바꾸기를 선택한다.
유령 문자는 하기의 그림과 같이, 셀을 선택했을때 보이지 않는 글자로 표기가 된다. 하기 회색 음영의 부분이 유령 문자가 기재되어 있는 부분이다. 해당 부분의 한칸을 복사하여 붙여 넣어 준다.
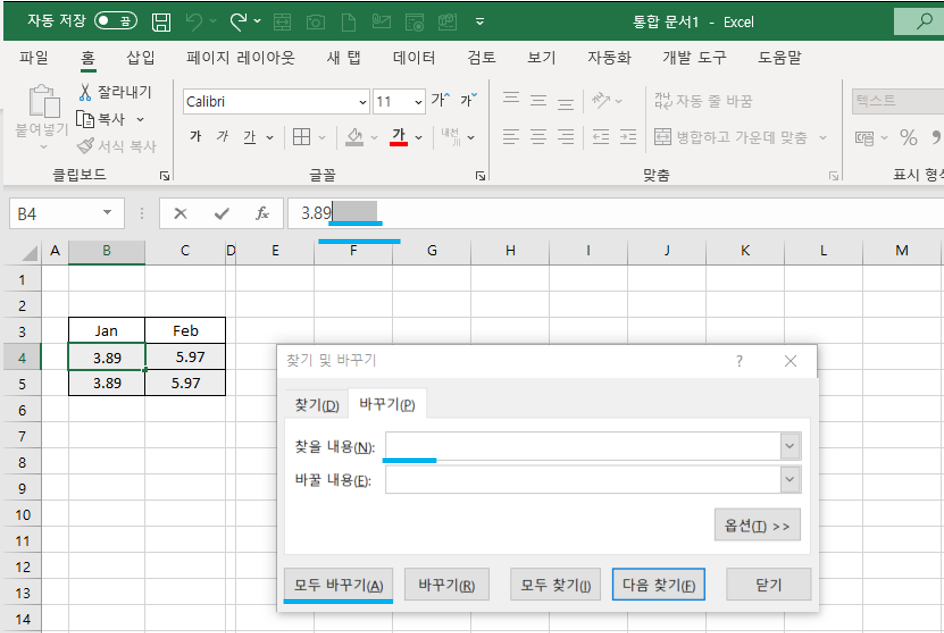
2. Alt 이용 하여 모두 바꾸기
상단의 그림과 동일하지만, 아스키코드를 입력하여 바꿀 수 있다. 이 방법의 경우는 코드를 잘못 누르는 경우 잘 적용되지 않는다. 1번 방법과 차이점이 있다면 찾을 내용 안에 [Alt +160] 를 입력하는 것이다.
[Ctrl + H] - [찾을 내용 안에 [Alt +160] 숫자 입력] - [바꿀 내용에는 아무것도 입력하지 않음] - [모두 바꾸기 클릭]
여기서 입력하는 [160]은 유령문자를 아스키코드로 표현한 것이다. 즉 아스키코드에서 유령문자의 실체는 [160]번 인 것이다.
아스키코드는 미국에서 표준화가 추진된 7비트 부호이다. 1963년 당시의 ASA(American Standards Association:미국 표준 협회)에 의해 제정되어 미국의 표준 부호가 되었다. 해당 코드는 노트북과 같은 개인형 컴퓨터와 소형 컴퓨터를 중심으로 세계적으로 보급되고 있으며, 미국뿐만 아니라 국제적으로 널리 사용되고있다. 개인이 사용하는 키보드에도 아스키코드를 입력할 수 있게 되어있다.
주의 사항이 있다면, [Alt +160]을 입력 할 때 숫자를 연속적으로 입력해야 입력한 숫자가 아스키코드로 인식될 수 있기 때문에, [And]의 개념으로 [1] and [6] and [0]을 연속적으로 입력해야 한다. 숫자를 입력할 때 숫자를 입력하는 사이에 시간이 벌어지게 되면 코드를 인식하지 못하게 되어, 유령문자는 변경되지 않는다. 반드시 주의하여 연속적으로 기입해야 한다.
아스키코드를 이용하여 변경 하는 경우에는 변경이 안 되는 경우가 있기 때문에 하기의 그림을 이용하여 설명을 덫 붙인다. 하기 그림과 같이 [Alt]를 누른 상태에서 연속적으로 우측에 있는 숫자 키패드의 [1] and [6] and [0]을 찾을 내용안에 입력한 뒤, 모두 바꾸기를 클릭하여 변경을 마무리한다.

'요령 > 엑셀요령' 카테고리의 다른 글
| [엑셀요령] 빈셀을 한번에 텍스트로 채우기 / 이동 옵션 (0) | 2023.03.15 |
|---|---|
| [엑셀요령] 백단위로 단위 변경 / 제곱 표현 및 사용자지정 서식 (0) | 2023.03.14 |
| [엑셀요령] 영어 소문자를 대문자로 한번에 바꾸기 [Upper / Lower / Proper ] (0) | 2023.03.09 |
| [엑셀요령] 엑셀 중복값 제거 / 중복된 항목 삭제 / 중복값 표시 (0) | 2023.03.02 |
| [엑셀요령] 피벗테이블 설정 및 데이터 변경하기 / 피벗 활용 / 원본 데이터 변경 (0) | 2023.02.24 |