업무를 하다 보면 하루에도 수백 통의 메일을 받는다. 메일은 거래 관계자와의 연락 수단이기도 하기만, 과거의 기록을 찾을 수 있는 정보이다. 과거의 기록을 찾으려 할 때 메일이 일정에 규칙에 의해 분류되지 않고, 여러 거래관계자로 부터 수신된 메일이 하나의 폴더에 복잡하게 뒤섞여 있다면, 기록을 관리하는 것이 더욱 어려워진다.
일정에 규칙을 만들어 지정된 폴더에 메일을 분류한다면, 과거의 기록을 찾을 때에도 손쉽게 찾을 수 있으며 업무 시간을 단축할 수 있다. 오늘은 아웃룩에서 규칙을 설정하여, 메일이 수신되었을 때 자동으로 지정 폴더에 저장되는 방법을 공유하려 한다.
1. 아웃룩에서 홈 버튼을 선택한다.
2. 홈 버튼을 눌러 규칙 항목을 선택한다.
3. 규칙 항목의 하위 항목인 규칙 만들기를 선택한다.
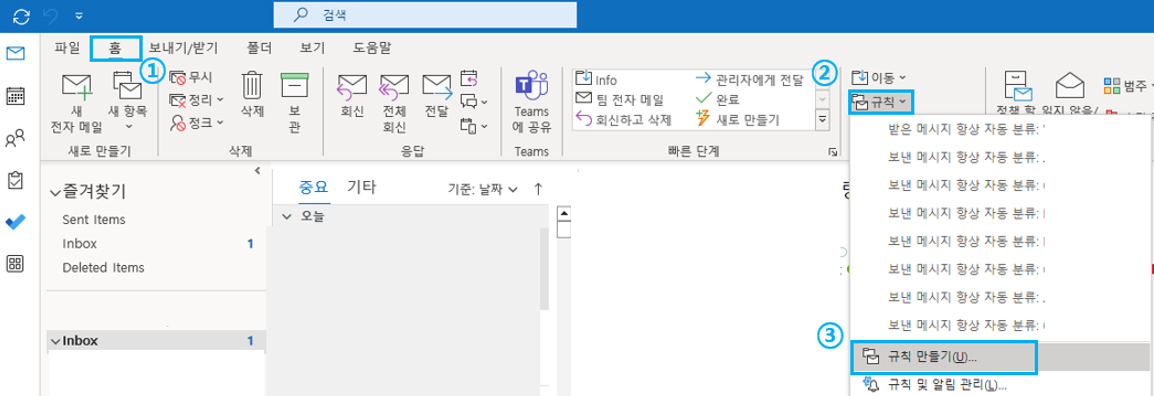
[규칙만들기]를 클릭하면, 하기와 같은 팝업창이 생성된다. 팝업창의 각 항목별 의미를 확인해 보도록 하자.
1번 동그라미와, 2번 동그라미는 선택 옵션이다.
1번 동그라미의 경우, 규칙을 만들 때 보낸 사람을 기준으로 규칙을 만들고 싶다면, [~ 님이 보냄]을 클릭하고, 동그라미 3번의 항목을 이동할 폴더를 선택 후에 지정 폴더를 성택해 주면 된다.
2번 동그라미의 경우, 수신된 메일의 제목에 따라 규칙을 만들고 싶다면, 제품목에 다음 내용이 포함을 누르고, 동그라미 3번의 항목을 이동할 폴더를 선택 후에 지정 폴더를 선택해 주면 된다.
1번과 2번 중 원하는 옵션을 선택한 후, 이동할 폴더를 선택하여, 폴더 선택을 클릭하면 우측 그림과 같이 규칙 및 알림 창이 나타난다. 미리 개설해 둔 폴더 중 원하는 폴더를 선택한 뒤에 확인을 눌러주면 규칙 생성이 완료된다.
하지만, 너무 많은 규칙을 생성하게 되면 규칙을 더 이상 적용 할 수 없는 단계가 온다. 적은 규칙을 적용하며 더 많은 분류를 하기 위해서는 폴더 선택의 하단에 있는 고급 옵션을 통해 옵션 선택을 할 수 있다. 고급 옵션의 방법에 대해서는 다음 포스팅에서 공유할 예정이다.
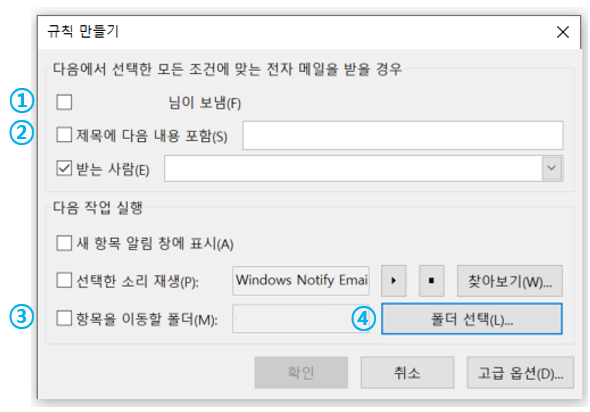

혹시 폴더를 생성하지 않았다면, 규칙을 만들기 전에 미리 폴더를 생성해 두어야 한다. 폴더를 생성할 때는, 받은 편지함 (INBOX)에서 우측 마우스 클릭 후에, 새폴더를 클릭한다. 새 폴더를 클릭하면 받은 편지함에 폴더가 생성되고, 폴더 이름을 지정할 수 있다. 나의 경우 폴더 지정 후에, 리미찡이라는 이름으로 폴더를 만들었다.


'요령 > 기타 요령' 카테고리의 다른 글
| [MS Word] 워터마크 편집 없이 PDF로 인쇄하는 꿀 팁 ! (머리말 활용) (0) | 2023.11.09 |
|---|---|
| [아웃룩] 일정에서 다른 사람의 일정 확인하는 방법 (0) | 2023.03.08 |
| [윈도우] 모니터 화면 전원 및 절전 시간 조정하기 (0) | 2023.03.07 |